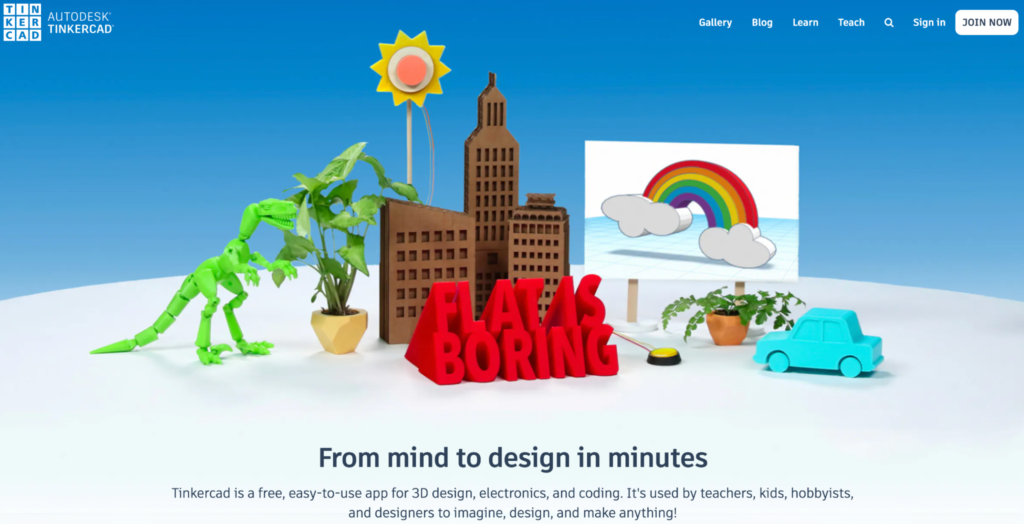La meilleures imprimantes 3Dmême des modèles bon marché comme le Créalité Ender 3 Pro, sont capables de créer des modèles très détaillés, mais la plupart ne peuvent produire qu’une seule couleur à la fois. Dans ce guide, nous allons explorer différentes manières d’imprimer des pièces en plusieurs couleurs à l’aide d’une imprimante 3D FDM qui n’a qu’une seule buse. Les trois techniques que nous allons explorer sont la méthode « Pause et échange » consistant à échanger des bobines de filament, à imprimer des objets en plusieurs pièces et à utiliser du filament arc-en-ciel pour créer des pièces avec une transition de couleur satisfaisante. Vous pouvez également peindre votre modèle après impression, mais ce sera un tout autre article.
Si vous n’avez jamais préparé de modèle pour l’impression 3D auparavant, vous pouvez en savoir plus sur le processus et vous familiariser avec la personnalisation des paramètres du slicer en lisant notre guide sur la façon de faire votre première impression 3D. Si vous êtes déjà à l’aise avec la modification des paramètres du slicer comme le remplissage, la vitesse d’impression et autres, lisez la suite pour apprendre à créer des impressions multicolores avec une imprimante 3D FDM à extrudeuse unique.
Ce dont vous aurez besoin
- Imprimante 3D: Dans cet article, nous utiliserons le Créalité Ender 3 Pro Imprimante 3D FDM, mais à peu près n’importe quelle imprimante 3D FDM fera l’affaire (les modèles SLA (alias résine) sont une autre histoire).
- Filament: Le PLA est un matériau facile à utiliser et peu coûteux, et dans cet article, nous utiliserons le filament PLA de Begonova, Eryone et autres. Pour créer des pièces arc-en-ciel, nous utiliserons le TTYT3D Rainbow PLA.
- Application Slicer : Nous utiliserons Ultimaker Cura pour préparer les fichiers pour le Creality Ender 3 Pro, mais d’autres applications de trancheuse comme PrusaSlicer et Simplify3D ont un flux de travail similaire. Les paramètres doivent être similaires, mais ils peuvent se trouver dans des menus différents.
Obtenir le logiciel pour l’impression 3D multicolore
Nous utiliserons Tinkercad pour créer une pièce multicolore, mais vous pouvez utiliser n’importe quel programme de conception que vous connaissez déjà. Tinkercad est disponible en tant que programme gratuit dans le navigateur, et vous pouvez créer un compte en visitant leur site.
La plupart des applications de trancheuse ont la possibilité d’ajouter une commande « Pause » à un point spécifié d’une impression, mais vous devrez peut-être consulter la documentation pour trouver où se trouve la commande. Le processus d’ajout d’une pause dans Ultimaker Cura est bien documenté, et nous passerons en revue les bases de cet article pour vous guider si vous n’êtes pas familier avec cette fonctionnalité.
1. Créer un compte Tinkercad sur le Site de Tinkercad. Si vous souhaitez créer des modèles 3D et programmer des pauses dans vos impressions, Tinkercad est un excellent point de départ car vous pouvez définir la hauteur d’un modèle et concevoir en pensant à l’impression multicolore.
2. Télécharger le logiciel trancheuse pour votre imprimante 3D. Nous utiliserons Cura Ultimakerune application gratuite, avec la Creality Ender 3 Pro mais d’autres applications de découpe pour les imprimantes 3D FDM telles que PrusaSlicer, Simplifier3D, FlashPrint et d’autres auront des workflows similaires.
Méthode 1 : Pause et échange de filament

L’un des moyens les plus rapides de créer une impression 3D multicolore à partir d’une seule machine à extrudeuse consiste à utiliser la méthode « Pause and Swap ». Ce processus implique de mettre l’imprimante en pause au milieu d’une impression, de changer la bobine de filament pour une autre de couleur différente et de reprendre l’impression. C’est un moyen facile d’obtenir une partie bicolore, et le moyen le plus simple de le faire consiste simplement à mettre l’imprimante en pause lorsqu’elle atteint le bon calque. Si vous voulez plus de contrôle sur le processus, vous pouvez également programmer une pause à une certaine couche ou hauteur.
Dans cette section, nous aborderons le processus de création d’un modèle conçu pour l’impression multicolore et le processus de programmation d’une pause à l’aide d’Ultimaker Cura pour la Creality Ender 3 Pro, l’une des meilleures imprimantes 3D pour débutants. Ce processus peut être utilisé sur de nombreuses applications de slicer différentes (y compris PrusaSlicer, Simplify3D, etc.), de sorte que les principes sont similaires quelle que soit l’application que vous utilisez.
1. Ouvrez Tinkercad et importez le Logo Twitter SVG. Tinkercad convertira automatiquement le graphique vectoriel SVG en un modèle solide, que nous utiliserons comme point de départ pour notre modèle.
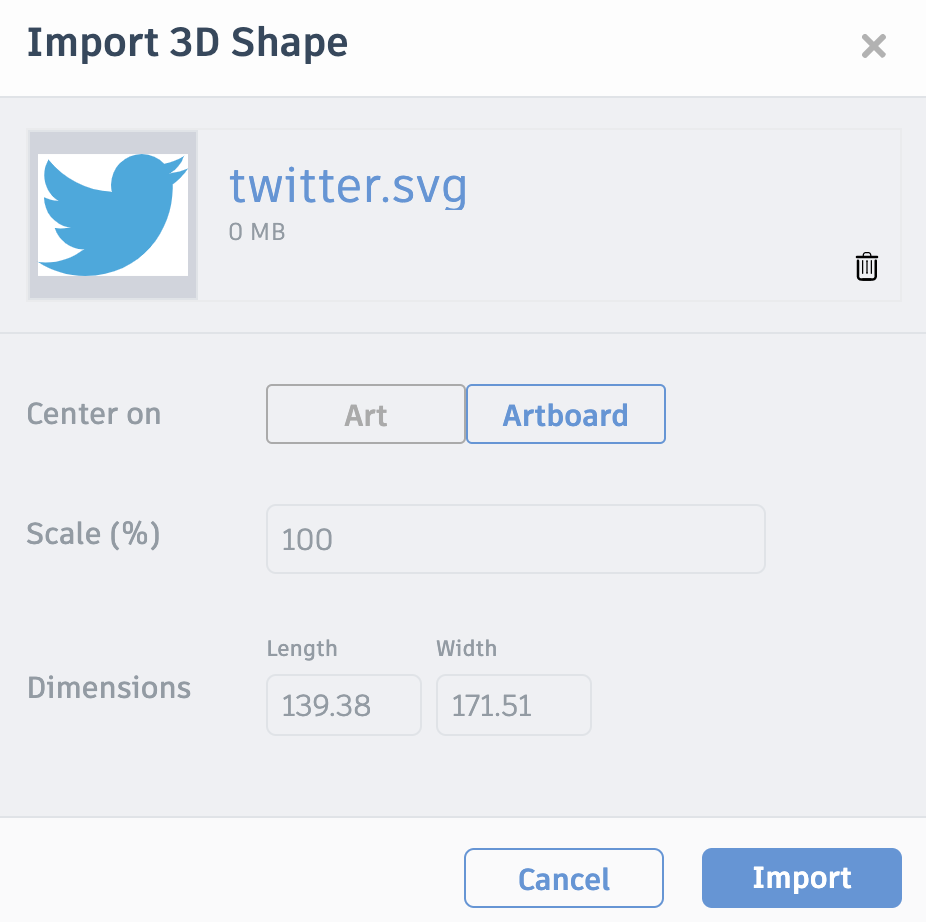
2. Utiliser l’outil règle pour mettre le modèle à l’échelle à une taille imprimable. Nous allons imprimer cette partie du modèle dans une couleur différente, nous allons donc redimensionner ce modèle à 2 mm d’épaisseur.
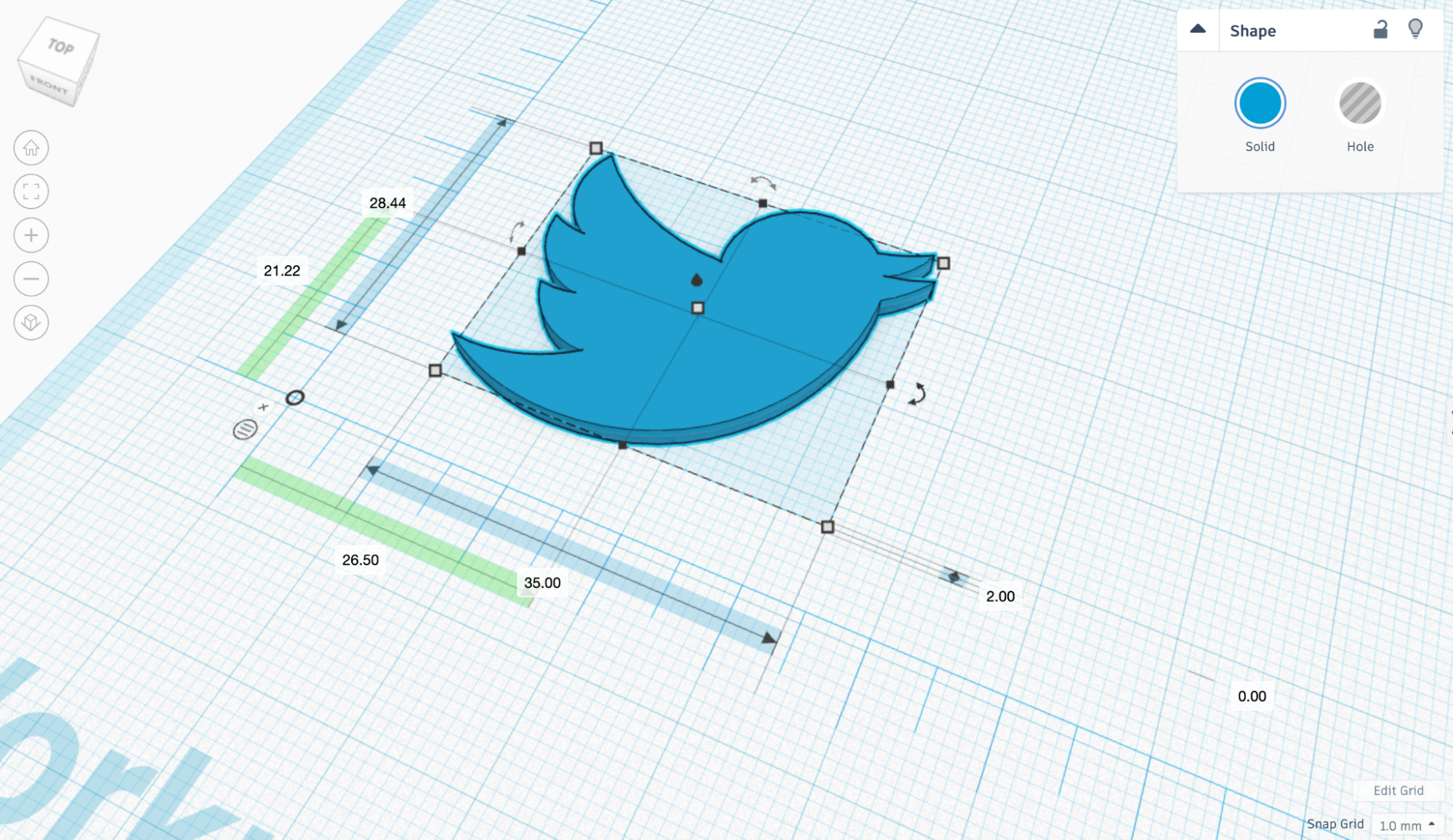
3. Utilisez l’outil Texte pour ajouter du texte à votre modèle et réglez l’épaisseur sur 2 mm. En gardant cette épaisseur à 2 mm, nous savons qu’elle s’imprimera à une hauteur constante au-dessus de la base du modèle.
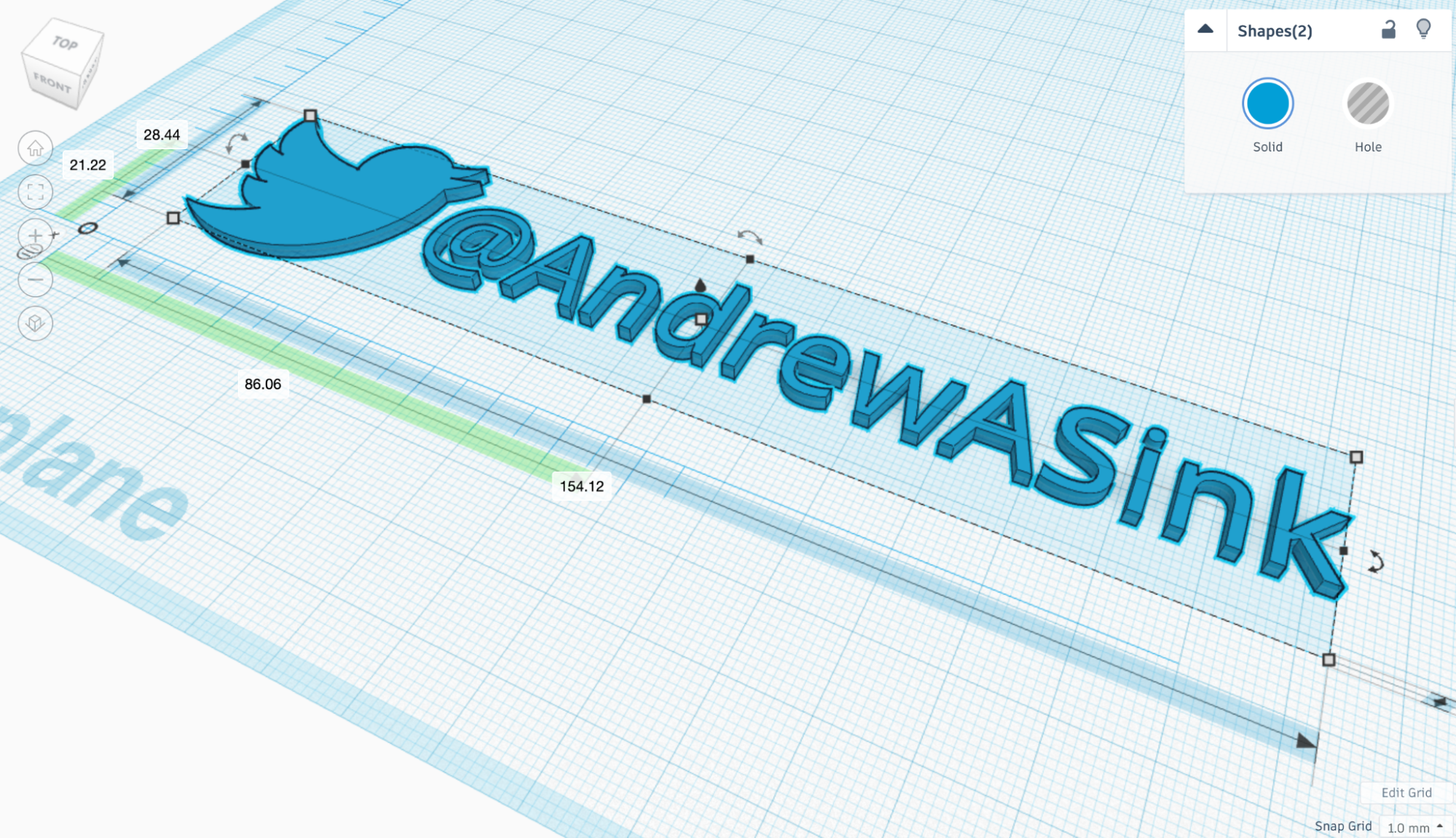
4. Créez une base pour votre modèle et réglez l’épaisseur sur 5 mm. Une fois la base créée, utilisez l’outil Déplacer pour remonter votre texte de 5 mm afin qu’il puisse être placé directement sur la base du modèle.
5. Alignez vos modèles à l’aide de l’outil Aligner afin que les modèles soient centrés sur les axes X et Y et assurez-vous que le haut du modèle est décalé de la plate-forme de 5 mm. Cela créera un modèle qui s’adaptera facilement aux couleurs changeantes des filaments.
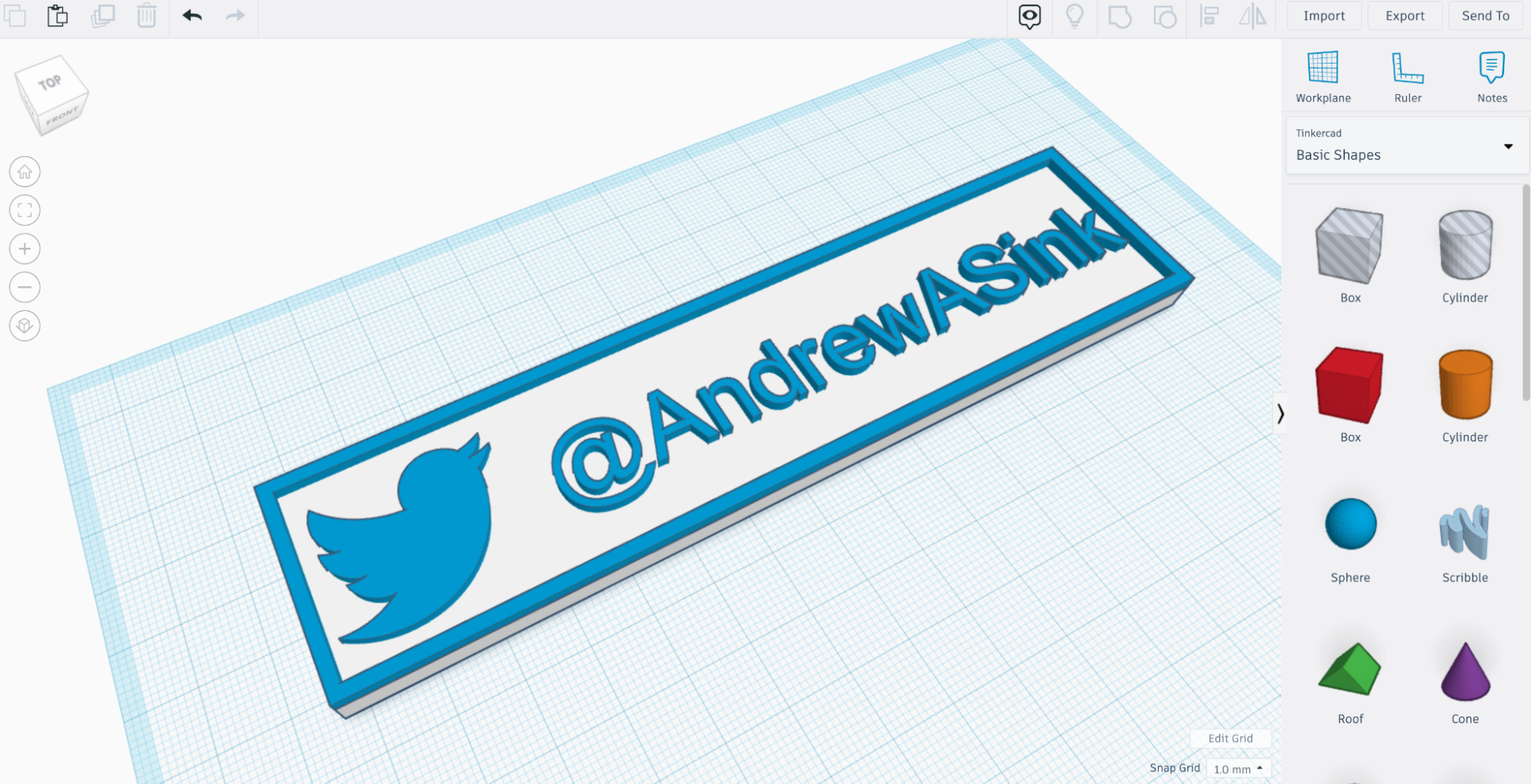
6. Exportez le .stl de Tinkercad et importez-le dans Cura préparer le modèle pour le processus de découpage. Cura a la capacité de mettre l’imprimante en pause à une couche définie, ce qui nous donnera la possibilité d’échanger le filament et de changer les couleurs.
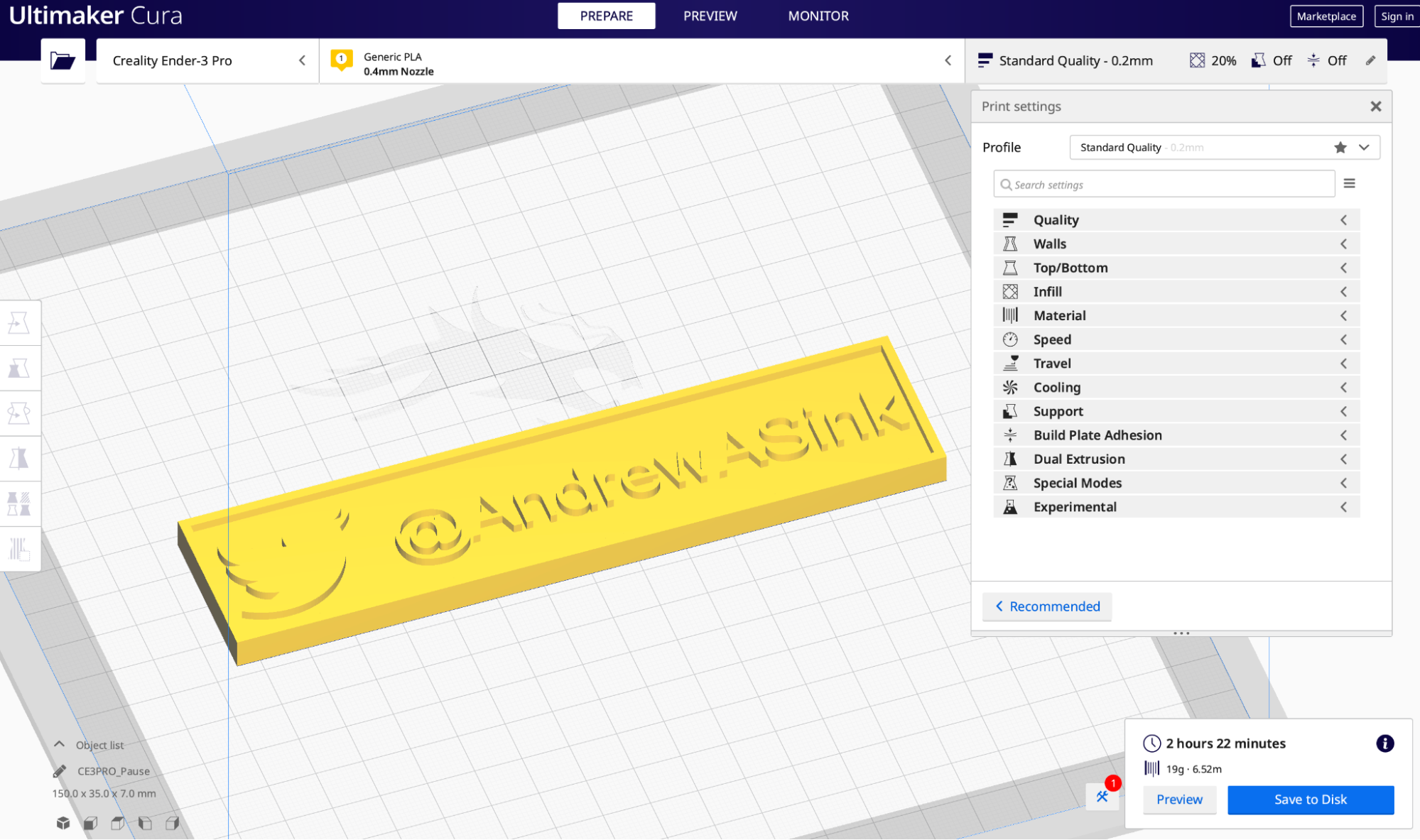
sept. Sélectionnez ‘Extensions’ – ‘Post-traitement’ – ‘Modifier Gcode’ et ajoutez une ‘Pause en hauteur’. Parce que nous savons que la base de ce modèle mesure 5 mm de haut (25 couches à 0,2 mm) et que nous voulons faire une pause et changer de couleur avant de commencer la couche suivante, nous utiliserons la couche 26 comme cible.
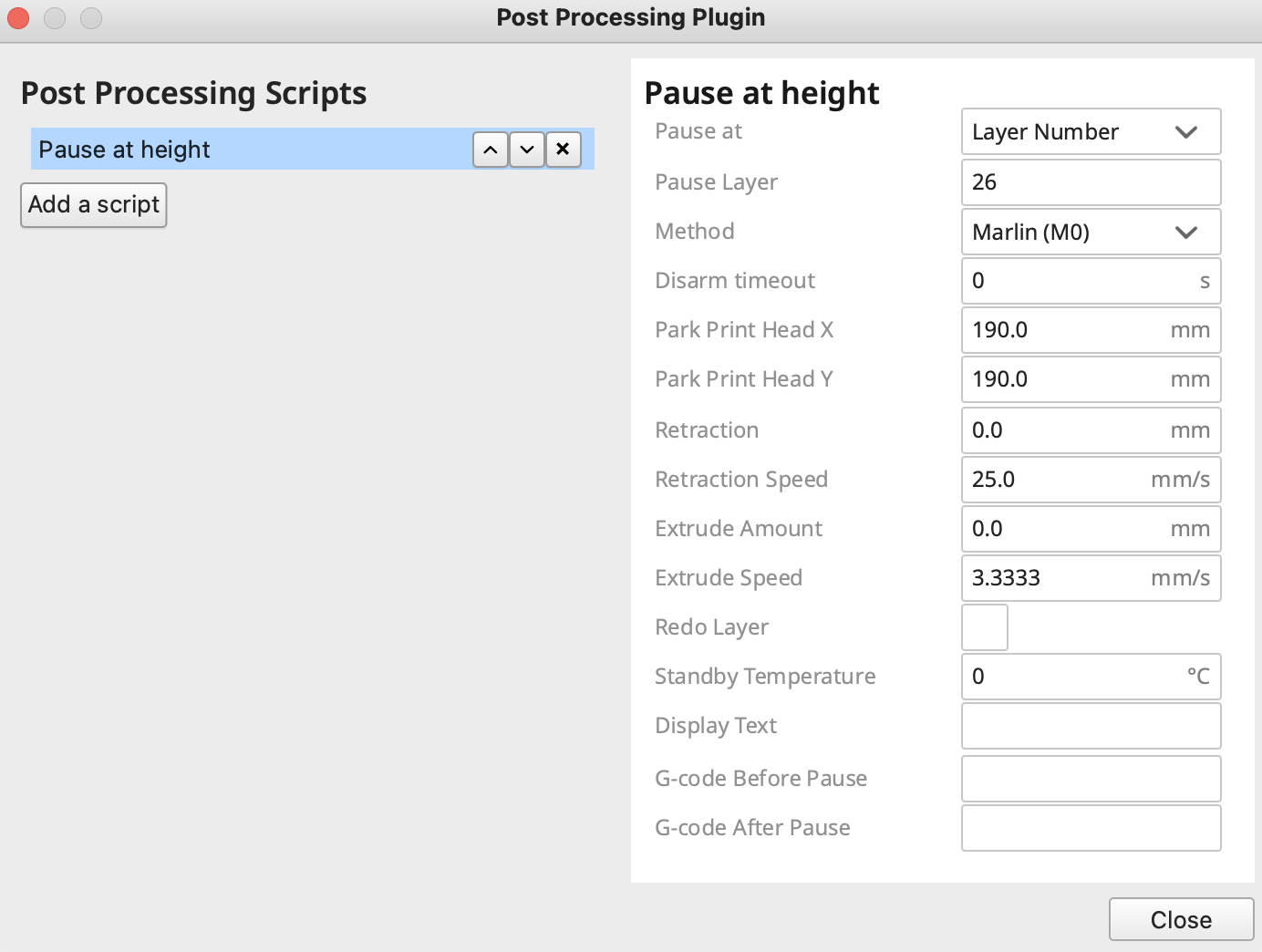
8. Découpez le modèle en utilisant vos paramètres par défaut et exportez le .gcode imprimable en 3D. Vous pouvez parcourir le modèle à ce stade et confirmer que le texte en relief changera de couleur en multipliant la hauteur de couche (0,2 mm) par le nombre de couches avant le changement (25) ce qui nous donne 5 mm.
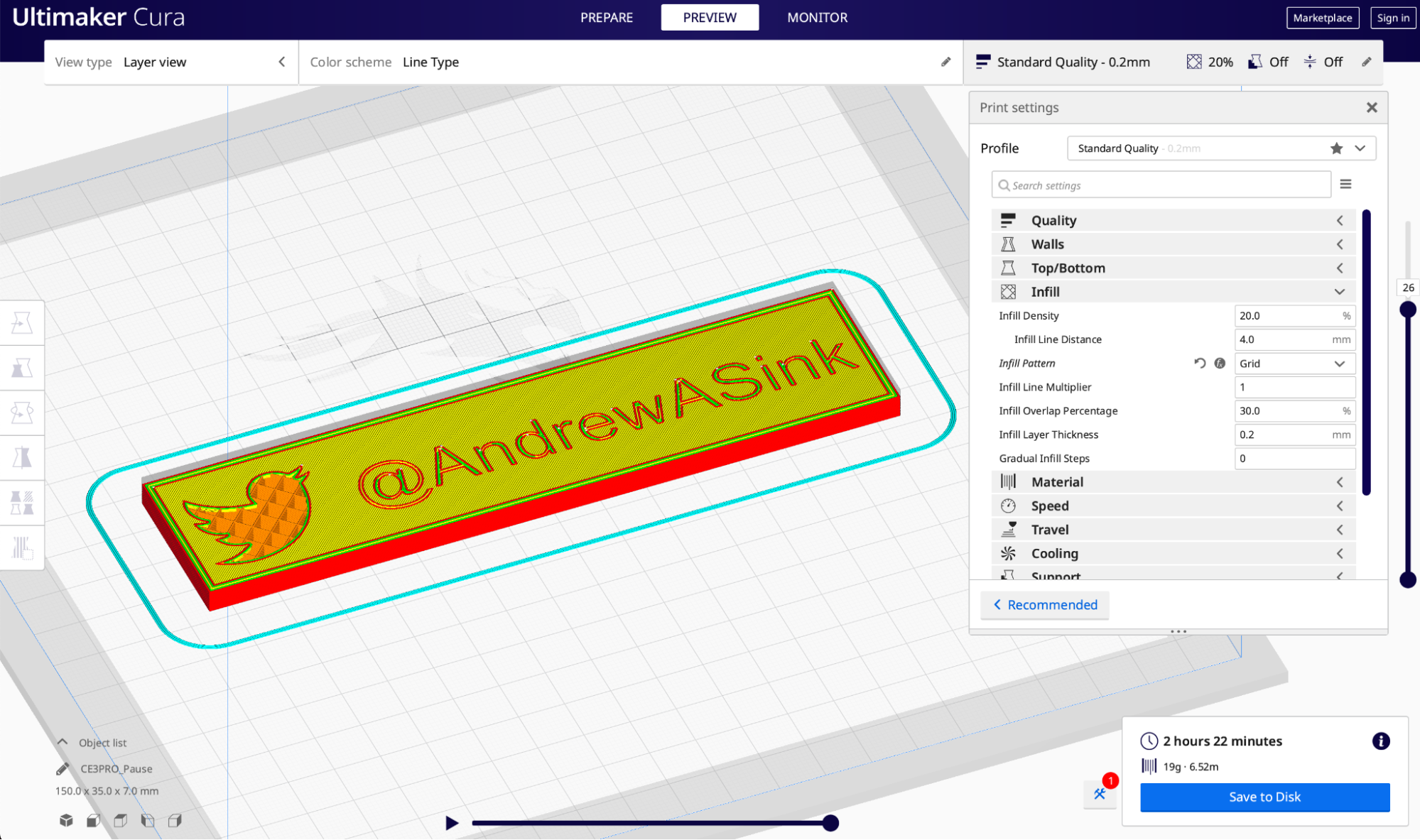
9. Chargez la première couleur dans votre imprimante 3D et lancez l’impression. Puisque nous voulons que cette pièce ait une base blanche avec du texte bleu, nous allons commencer l’impression avec du filament blanc chargé.

dix. Retirez la première couleur de filament et chargez la seconde lorsque l’impression s’interrompt. Certaines imprimantes rétractent automatiquement le matériau lorsqu’elles sont en pause, et d’autres nécessitent que le filament soit retiré et remplacé manuellement. Une fois la deuxième couleur de filament chargée, reprenez l’impression.

11. Supprimer votre modèle et vérifiez le changement de couche. Le modèle doit avoir permuté les couleurs au bon calque et vous devez avoir une impression bicolore provenant d’une seule imprimante 3D à extrudeuse. Vous pouvez également créer un modèle comme celui-ci en mettant en pause et en échangeant le filament manuellement, mais l’inconvénient est que vous devez être près de l’imprimante pour la mettre en pause lorsqu’elle atteint la couche appropriée.

Méthode 2 : Utilisation de plusieurs pièces pour les impressions 3D multicolores
L’impression de modèles composés de plusieurs pièces est un moyen simple et amusant de créer des pièces colorées qui ne pourraient pas être imprimées en un seul passage. Pour mettre en évidence cette méthode d’impression, nous utiliserons le Engrenage cubique sans visconçu par emmett et hébergé sur Thingiverse. Ce modèle est conçu pour être imprimé en trois plateaux séparés et est idéal pour réaliser une impression 3D colorée, fonctionnelle et attrayante.

1. Choisissez les couleurs que vous allez utiliser et diviser le modèle complet en différents plateaux. Chaque plateau s’imprimera avec une couleur différente, alors sélectionnez des couleurs qui, selon vous, auraient un bon contraste. Nous allons imprimer le bloc central et les goupilles de l’engrenage rotatif en bleu, puis imprimer deux ensembles d’engrenages ; un en blanc et un en noir.
2. Imprimez chaque plateau, en utilisant une couleur différente à chaque fois. Après avoir imprimé le centre du cube et les broches, nous avons échangé le filament du bleu au blanc avant d’imprimer les engrenages.
3. Assembler le modèle en utilisant les goupilles pour enclencher chaque coin de l’engrenage cube dans le bloc central. Le plastique PLA a tendance à être rigide, vous devrez donc peut-être presser les bords des broches pour les desserrer avant de les insérer dans les coins.

4. Faire tourner le cube et admirer le produit fini. Les engrenages du cube doivent tourner librement autour du bloc central ; s’ils sont rigides, vous pouvez ajouter une petite quantité de lubrifiant au silicone pour réduire la friction.

Méthode 3 : Utilisation du filament arc-en-ciel pour les impressions 3D multicolores
L’impression avec arc-en-ciel (ou tout autre matériau multicolore) est le moyen le plus simple de créer une pièce multicolore, mais les couleurs imprimées varient en fonction du type de matériau que vous utilisez. Si vous souhaitez créer des impressions colorées et amusantes, le PLA arc-en-ciel est un excellent choix de matériau à utiliser.
Dans cette section, nous utiliserons PLA arc-en-ciel de marque TTYT3D (s’ouvre dans un nouvel onglet)qui est disponible sur Amazon et ne coûte pas beaucoup plus qu’une bobine standard de matériau PLA.

1. Préparer un modèle pour l’impression 3D dans votre programme slicer. Vous obtiendrez les transitions de couleurs les plus spectaculaires en créant de grands modèles denses, car la bobine passe d’une couleur à l’autre lors de l’impression. Pour cette section, nous imprimerons le Pete Plunderbuss modèle avec une quantité de remplissage élevée pour utiliser plus de matériau et créer des transitions plus rapides dans tout le modèle. Exportez le fichier tranché, enregistrez-le sur une carte SD et insérez la carte dans votre imprimante 3D (ou utilisez le Wi-Fi si votre imprimante le prend en charge).
2. Chargez le matériau PLA arc-en-ciel dans l’imprimante.

3. Lancer l’impression et regardez les couleurs changer au fur et à mesure que l’impression progresse.

4. Retirez votre modèle du lit une fois l’impression terminée. Étant donné que le modèle est imprimé à l’aide d’une seule bobine de matériau, il n’est pas nécessaire d’interrompre l’impression, de changer de filament ou d’effectuer un post-traitement.
Vous souhaitez en savoir plus sur l’impression 3D ? Assurez-vous de lire notre Guide des meilleures imprimantes 3D pour voir quelles machines nous recommandons en 2021 et en savoir un peu plus sur les différences entre les types d’imprimantes. Si vous êtes intéressé par un projet amusant, vous pouvez suivre notre guide pour créer un selfie 3D en scannant votre visage et en faisant une copie imprimée en 3D.