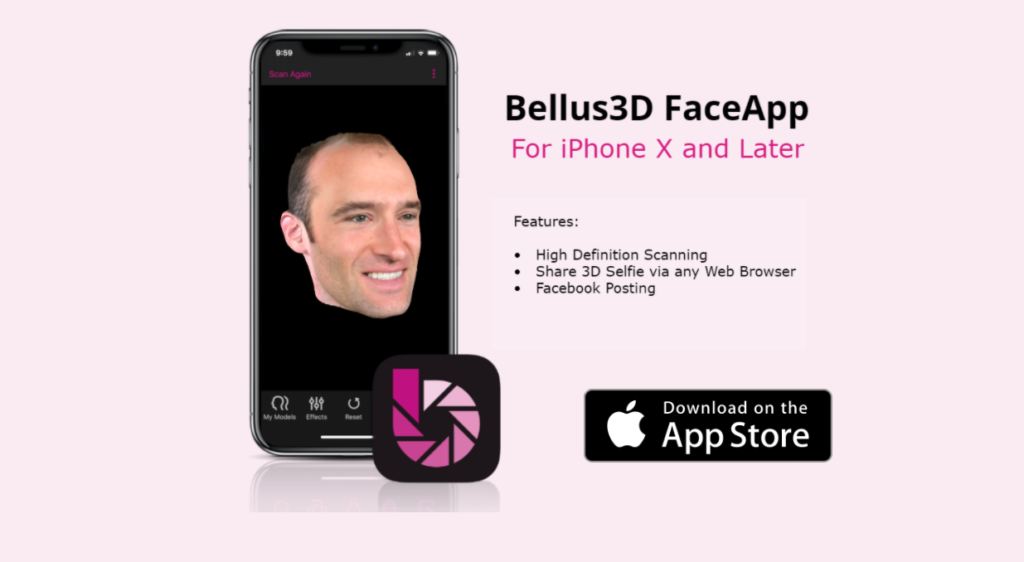Si vous avez déjà été intéressé par la numérisation 3D, vous pourriez être surpris d’apprendre que vous avez peut-être déjà un scanner 3D dans votre poche. En utilisant la caméra TrueDepth orientée vers l’avant sur l’iPhone X et plus récent (malheureusement, Android n’est pas pris en charge), vous pouvez créer une numérisation 3D de votre visage, l’exporter en tant que modèle 3D et créer une copie à l’aide d’une imprimante 3D. Dans cet article, nous verrons comment créer un selfie 3D à l’aide de votre téléphone et comment l’imprimer en 3D. Aucune expérience de sculpture 3D n’est requise, car l’application que nous utiliserons crée un modèle entièrement imprimable sans aucune modification requise.
Nous utiliserons l’application iPhone FaceApp par Bellus3D pour cet article. L’application est téléchargeable et utilisable gratuitement, et vous pouvez créer gratuitement des analyses illimitées avec elle. L’application coûte 0,99 $ pour exporter un modèle 3D pour l’impression, mais vous pouvez effectuer autant de numérisations que vous le souhaitez avant d’imprimer pour maîtriser le processus de numérisation.
Ce dont vous aurez besoin
- Imprimante 3D: Dans cet article, nous allons utiliser l’imprimante 3D Anycubic Vyper FDM, une des meilleures imprimantes 3D vous pouvez acheter en 2021.
- Filament: Pour imprimer rapidement des modèles sur le Vyper, le PLA est un excellent choix de matériau. Nous utiliserons le PLA de marque Begonova pour cet article.
- Application Slicer : Ultimaker Cura est l’application de trancheuse que nous utiliserons avec l’Anycubic Vyper, mais votre trancheuse peut être différente selon votre imprimante. La plupart des étapes sont similaires pour tous les slicers, vous devriez donc pouvoir suivre quel que soit ce que vous utilisez.
- iPhone : La plupart des applications de numérisation 3D nécessitent un capteur LiDAR (comme la caméra TrueDepth orientée vers l’avant sur l’iPhone X et les versions ultérieures), vous devez donc vérifier qu’il s’agit d’une fonctionnalité que vous avez sur votre téléphone. Nous utiliserons un iPhone 11 Pro dans cet article, mais l’application que nous utilisons est compatible avec l’iPhone X et les versions ultérieures.
- Application Bellus3D Face : Il existe de nombreuses applications de numérisation 3D que vous pouvez utiliser pour créer un modèle 3D de votre visage, et la plupart utilisent un processus similaire. Nous allons utiliser Bellus3D FaceApp pour iOS qui donne des résultats rapides et faciles.
- Carte SD: L’Anycubic Vyper nécessite une carte SD pour transférer des fichiers découpés de votre ordinateur vers votre imprimante, vous devez donc vous assurer d’en avoir une sous la main. Si votre imprimante dispose d’une connexion Wi-Fi, vous pouvez également transférer votre fichier STL de cette manière.
Commencer
Avant de commencer, vous devrez télécharger l’application de numérisation FaceApp sur votre iPhone, ainsi que l’application slicer pour votre imprimante 3D.
1. Téléchargez l’application de numérisation FaceApp du Boutique d’applications iOS (s’ouvre dans un nouvel onglet). Il s’agit d’une application gratuite à télécharger et à utiliser, vous pouvez donc expérimenter le logiciel sans acheter de scans ou d’abonnements.
2. Télécharger le logiciel trancheur pour votre imprimante 3D. Nous utiliserons Cura Ultimakerune application gratuite, avec l’Anycubic Vyper mais d’autres applications de slicer pour les imprimantes 3D FDM telles que PrusaSlicer, Simplifier3D, FlashPrint et d’autres auront des workflows similaires.
Partie 1 : Créer un selfie 3D avec Bellus3D FaceApp

La première partie de ce projet consistera à créer un modèle 3D de votre tête à imprimer en 3D. Le modèle que nous créons doit être imprimable en 3D, nous allons donc créer un modèle complet de votre tête et nous assurer qu’il est dans un format de fichier que votre logiciel d’impression 3D peut utiliser après l’avoir exporté. À la fin de cette étape, vous devriez avoir un modèle 3D prêt à l’emploi.
1. Ouvrez Bellus3D FaceApp sur votre iPhone et notez les différentes options d’analyse. FaceApp propose trois modes de numérisation distincts : visage, visage + cou et tête complète.
2. Sélectionnez l’option Tête complète pour créer un modèle 3D pouvant être imprimé.
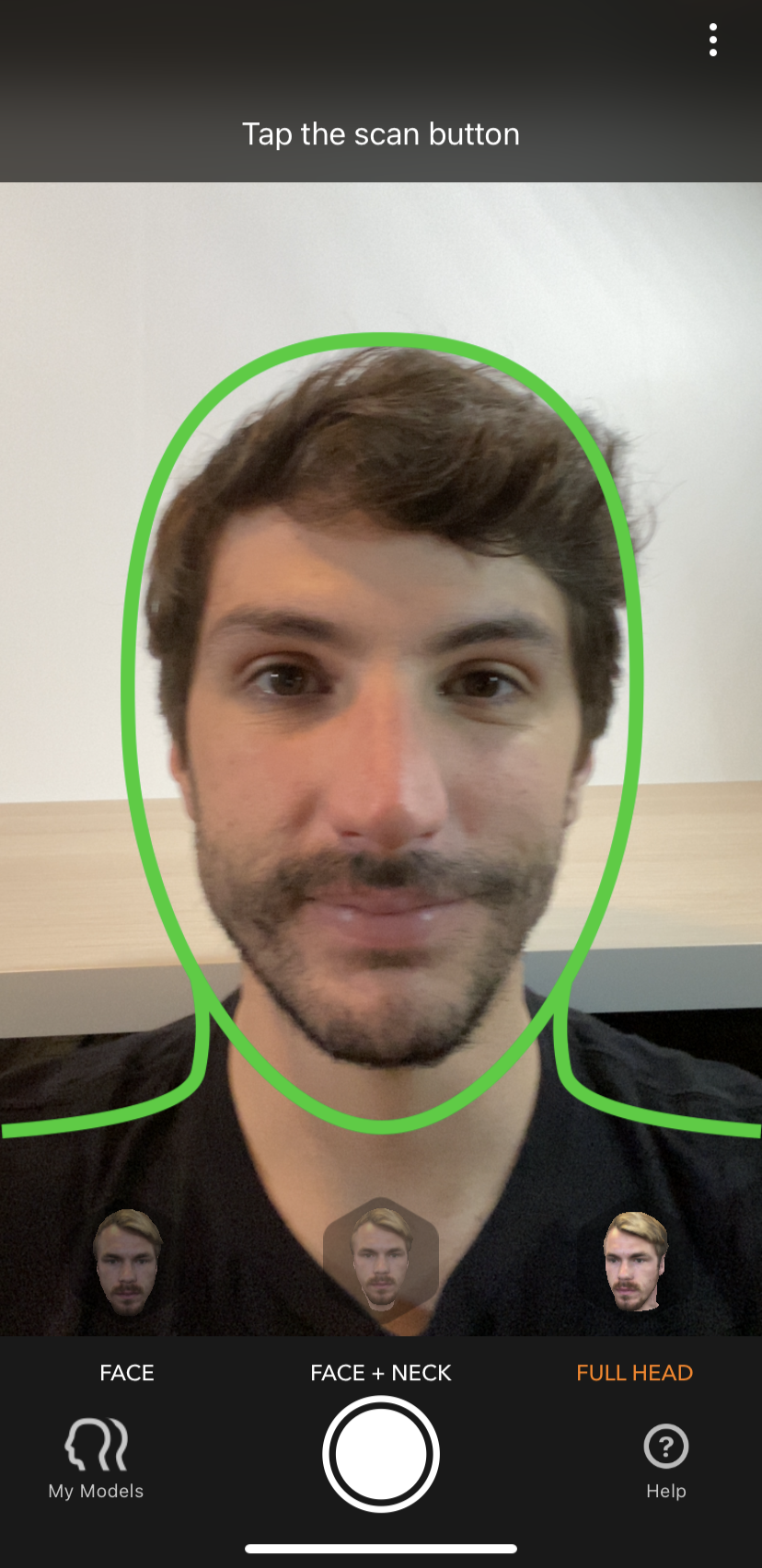
3. Suivez les instructions de FaceApp et faites pivoter votre tête sur les côtés, vers le haut et vers le bas pour permettre à l’application de capturer entièrement votre visage. FaceApp prendra ces données de numérisation et générera automatiquement un maillage de votre visage tout en étendant les bords latéraux pour créer l’arrière de votre tête.
4. Sélectionnez ‘Light’ puis ‘Surface’ une fois le scan terminé pour voir le maillage de votre scan 3D. Le maillage est la géométrie réelle du modèle sans la texture colorée qui l’entoure. C’est ce que nous allons imprimer en 3D, nous voulons donc nous assurer qu’il a l’air satisfaisant avant de continuer. Si vous n’êtes pas satisfait du maillage, vous pouvez refaire le scan jusqu’à ce que vous en ayez un qui vous satisfasse.

5. Déverrouiller le modèle pour l’impression 3D en sélectionnant « Déverrouiller ». Une fois déverrouillé, le scan peut être partagé en tant que modèle 3D ou simplement lien pour voir le scan en 3D.

6. Basculer le paramètre étanche pour créer un maillage 3D solide. Cela créera une base solide pour votre modèle, ce qui lui permettra d’être imprimé en 3D.
sept. Sélectionnez HD pour la résolution de maillage pour créer un maillage haute résolution. Cela aura plus de détails au détriment d’une taille de fichier légèrement plus élevée, mais cela se traduira par un modèle 3D plus net.
8. Sélectionnez exporter le fichier STL pour exporter un fichier imprimable en 3D. Une fois exporté, ce fichier peut être chargé dans votre application slicer pour préparer l’impression 3D.
Partie 2 : Préparation de la numérisation 3D pour l’impression 3D
Dans cette étape, nous allons créer un fichier imprimable en 3D à partir de notre scan 3D. Si c’est la première fois que vous imprimez un modèle 3D, vous pouvez en savoir plus sur le processus dans notre guide pour réaliser votre première impression 3D à partir d’un .STL. Une fois exporté depuis FaceApp, le scan 3D est prêt à être envoyé à votre application slicer pour le préparer à l’impression 3D. Le modèle lui-même sera exporté de l’application comme étanche (ne nécessitant aucun trou à remplir), donc aucune sculpture supplémentaire n’est requise.

1. Importer le fichier 3D Scan .STL en le faisant glisser dans l’espace de travail Cura. Notez que le modèle est importé en taille réelle (la taille de votre tête réelle), nous devrons donc le redimensionner et l’incliner avant l’impression.
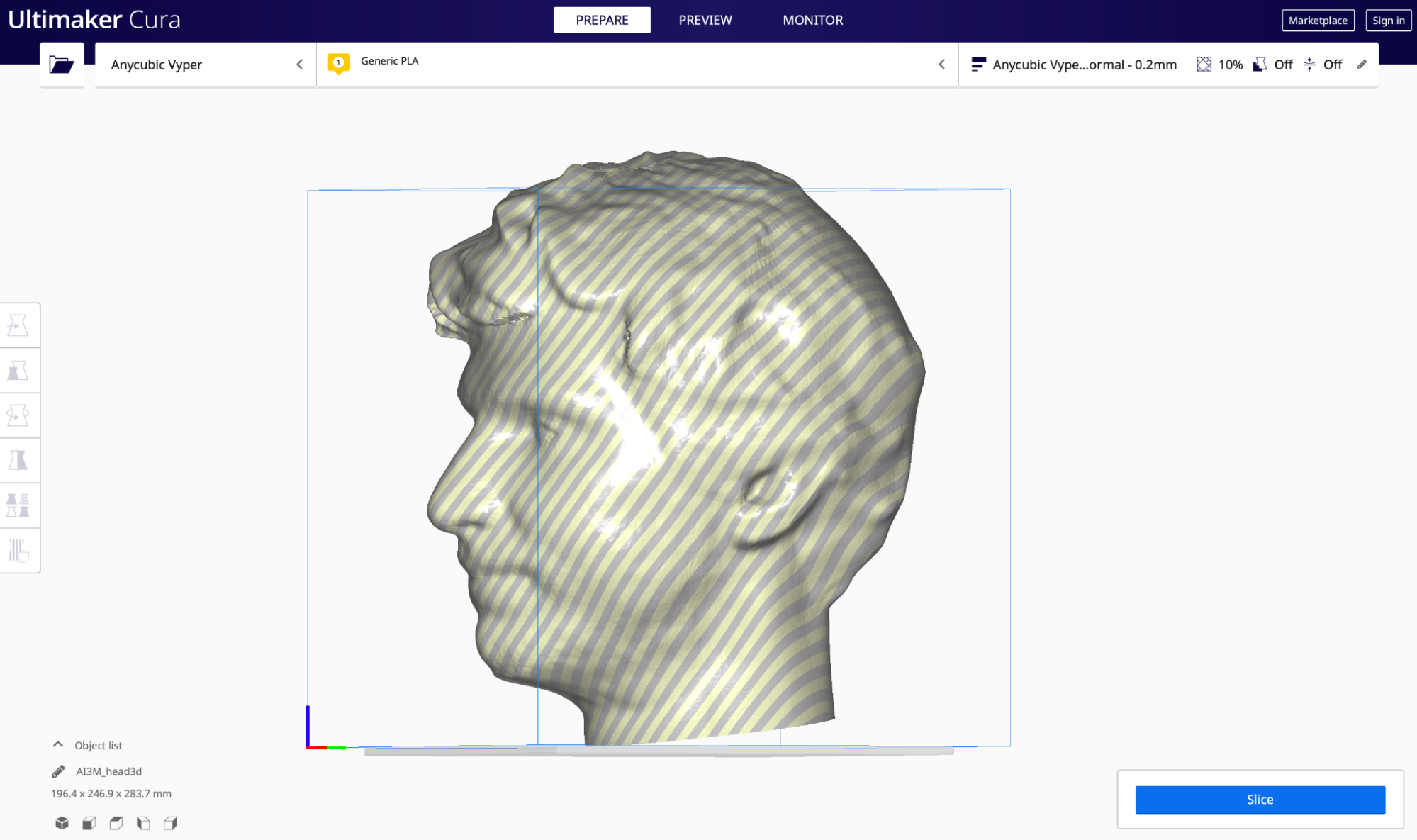
2. Mettre le modèle à l’échelle il s’intègre donc entièrement dans le volume de construction de l’imprimante 3D. Nous avons réduit ce modèle à 35 % pour cet article, mais vous pouvez le rendre plus grand ou plus petit.
3. Faire pivoter le modèle pour réduire la quantité de matériel de support généré. En faisant pivoter le modèle sur l’axe Y pour qu’il soit orienté vers le haut, la quantité de matériau de support généré sous les yeux et le nez est minimisée. Une rotation d’environ 45 degrés devrait donner les meilleurs résultats sans rendre le modèle inutilement difficile à imprimer.
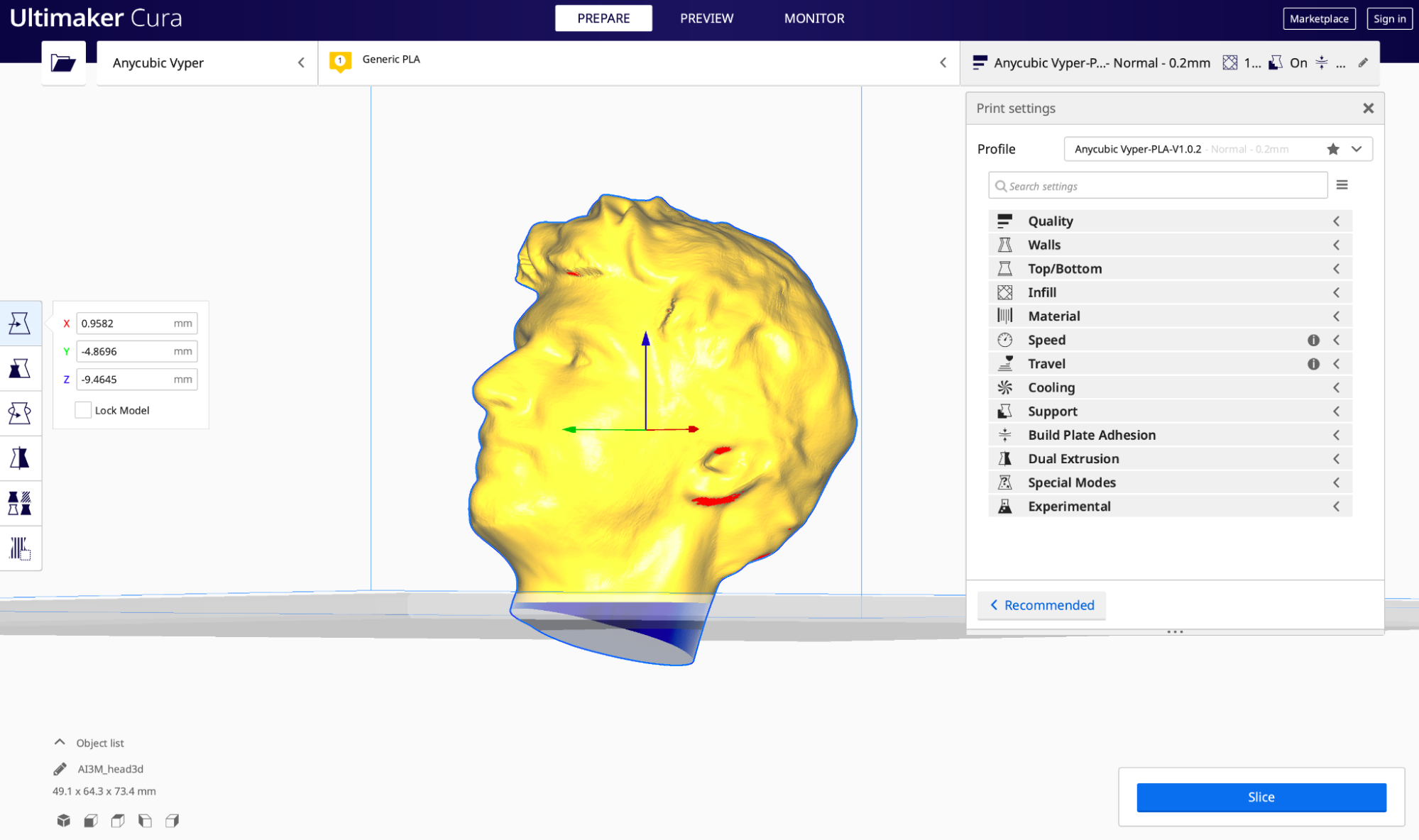
4. Trancher le modèle pour prévisualiser le parcours d’outil complet avant l’impression. Vous voudrez vous assurer que vous avez sélectionné « Supports » pour générer du matériel de support avant l’impression. Vous pouvez voir la différence de quantité de matériau de support généré entre le modèle d’origine et le modèle pivoté, ce qui se traduit par une impression plus rapide et plus propre.
5. Examiner le parcours d’outil pour vérifier tout problème avant l’impression. Ce modèle a été tranché à l’aide des paramètres d’application de trancheur par défaut inclus avec le Vyper Anycubiqueavec seulement quelques modifications mineures apportées pour accélérer l’impression.
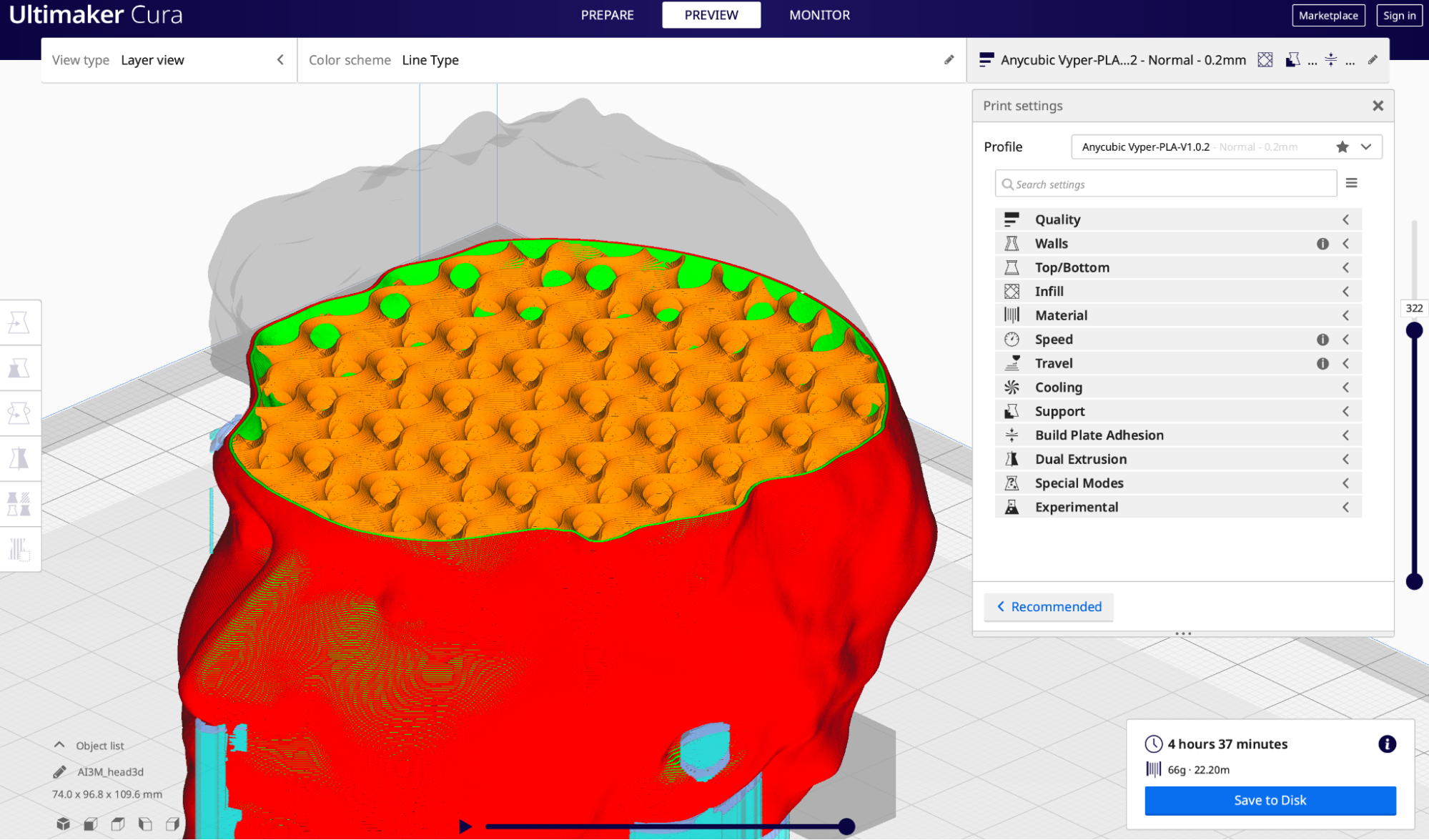
6. Enregistrez et exportez le modèle sur la carte SD une fois qu’il a été tranché et préparé pour l’impression. Une fois cette étape terminée, votre scan 3D est entièrement préparé pour l’impression 3D.
Partie 3 : Impression du selfie 3D
Une fois que le modèle a été découpé et prêt à être exporté, il est temps de transférer le fichier vers l’imprimante et de commencer le processus d’impression. Dans cette étape, nous allons passer en revue ce qui est nécessaire pour charger le modèle dans l’imprimante et lancer l’impression. Ces étapes sont spécifiques à l’imprimante 3D Anycubic Vyper, mais la plupart des imprimantes 3D FDM seront préparées de la même manière.
1. Charger le filament PLA dans l’imprimante et assurez-vous que le lit a été correctement calibré. Le calibrage correct du lit de l’imprimante est une étape critique du processus d’impression 3D, et vous pouvez en savoir plus sur le processus dans notre guide pour imprimer votre premier modèle.

2. Insérez la carte SD dans l’imprimante et sélectionnez le modèle exporté pour commencer le processus d’impression. À 35 % de la taille réelle, cette impression a pris cinq heures et 26 minutes.

3. Retirer le modèle du lit une fois l’impression terminée. Sur l’Anycubic Vyper, cela se fait facilement en fléchissant la plate-forme texturée et en permettant à la pièce de se détacher facilement.

Partie 4 : Retrait du matériel de support et étapes finales
Dans la dernière étape de cet article, nous retirerons le matériel de support de cette impression et la préparerons pour l’affichage.
1. Retirer le matériel de support du modèle en faisant attention de ne pas endommager la surface du modèle ou vos mains. Le matériau de support doit se détacher de la surface du modèle sans laisser de marques ou de défauts.
2. Vérifiez le modèle pour tout défaut ou zone qui ne s’est pas imprimée correctement. À ce stade, votre selfie 3D est terminé et prêt à être affiché.

Une fois la pièce terminée, vous aurez réussi à créer un selfie 3D de vous-même à l’aide d’une application de scanner 3D et d’une imprimante 3D. Vous pouvez pousser cette idée encore plus loin en utilisant ce selfie 3D dans le cadre d’une pièce d’échecs, en créant une tête branlante personnalisée pour vos amis ou en réalisant un portrait de famille en scannant votre famille et en imprimant leurs selfies 3D.