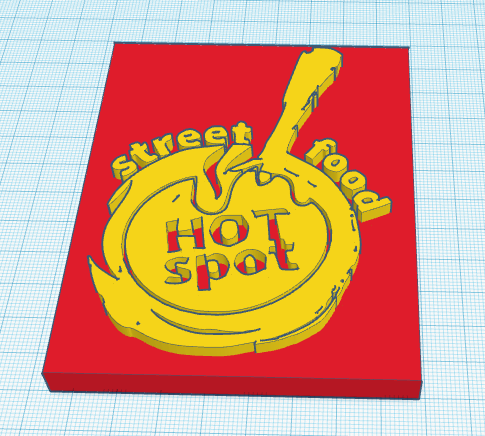Convertir une image en un fichier que votre imprimante 3D comprend est simple. Voici comment le faire avec un logiciel gratuit.
Vous souhaitez afficher votre logo sur un bureau ou une étagère ? Si vous avez une imprimante 3D, vous n’êtes plus limité au papier plat, vous pouvez le faire apparaître en 3D. Un logo imprimé en 3D constitue un excellent accessoire photo pour un magasin Esty, un présentoir de table lors d’une foire artisanale ou même une touche de marque subtile en arrière-plan d’une vidéo.
Les dessins au trait simples sont les plus faciles à utiliser, mais tout ce qui peut être converti en une image en noir et blanc audacieuse fonctionnera.
Prusa Slicer ne peut pas ouvrir les fichiers image tandis que Cura essaiera de les convertir en une impression de style lithophane. Pour de meilleurs résultats, vous devez d’abord convertir votre logo PNG, GIF ou JPG en fichier SVG, puis l’exécuter via un logiciel de CAO tel que Tinkercad. Ensuite, vous le modifierez un peu pour qu’il reste ensemble après l’impression et le convertirez en un fichier STL pour le découpage.
Pour ce tutoriel, je vais vous montrer comment j’ai transformé le logo Tom’s Hardware bicolore sur des boîtes imprimées en 3D. Cependant, vous pouvez utiliser cette technique pour n’importe quel logo que vous aimez.
Ce dont tu auras besoin
- Fichier image de votre logo (JPG ou PNG)
- Compte Tinkercad (gratuit)
- accès Internet
convertir vos fichiers
1. Sélectionnez un fichier image de votre logo, de préférence un JPG ou PNG. J’utilise le logo Tom’s Hardware comme exemple principal.
deux. Accédez à Convertio.co outil de conversion d’images. Convertio.co est un site Web de conversion de fichiers populaire. Vous pouvez convertir presque n’importe quel type de fichier en n’importe quel autre type de fichier. Vous êtes autorisé à convertir gratuitement 10 fichiers par jour.
3. Cliquez sur le bouton rouge « Choisir les fichiers » Oui sélectionnez votre fichier.
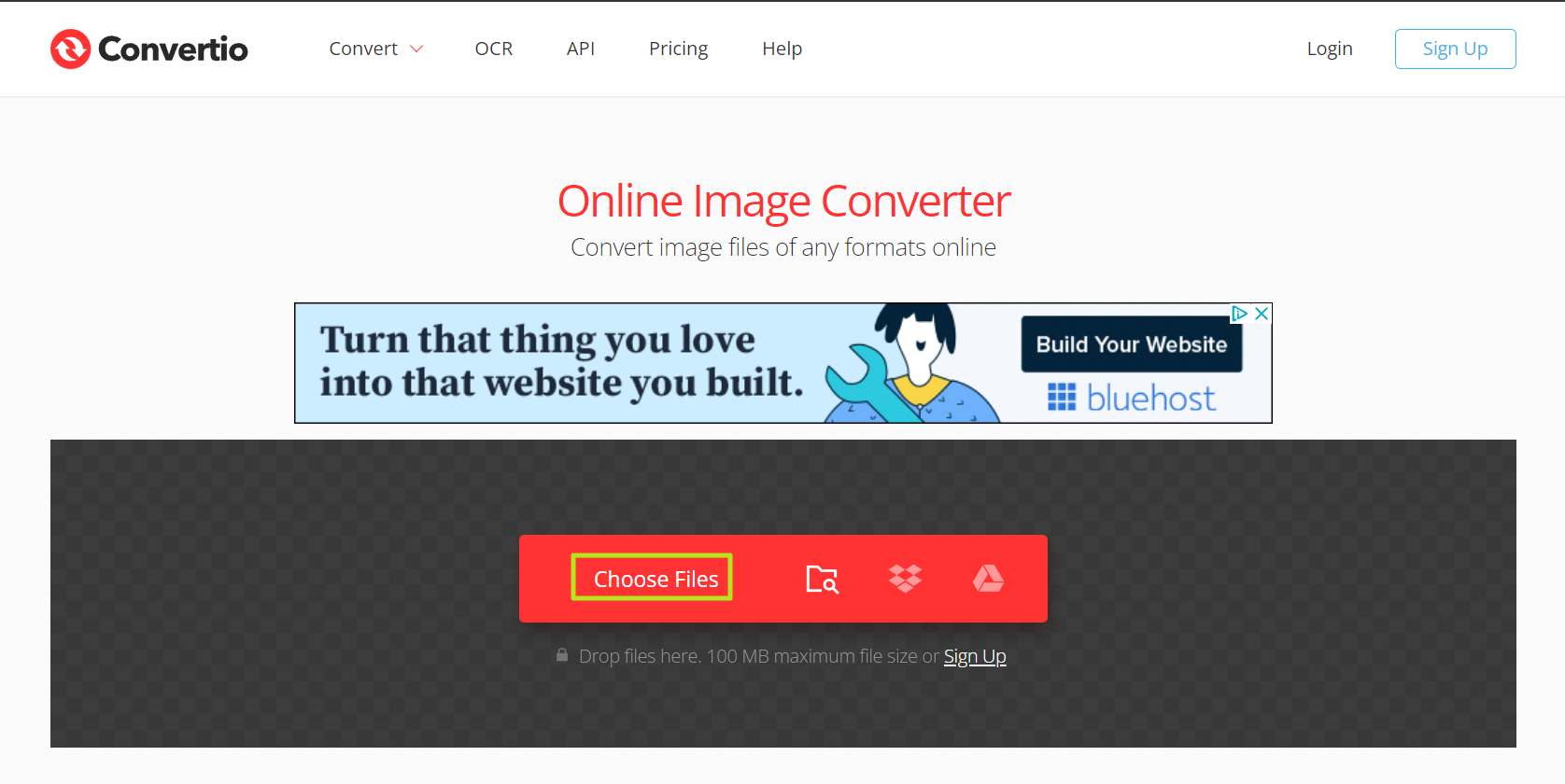
Quatre. Sélectionnez SVG comme format de fichier de sortie.

5. Cliquez sur Convertir.
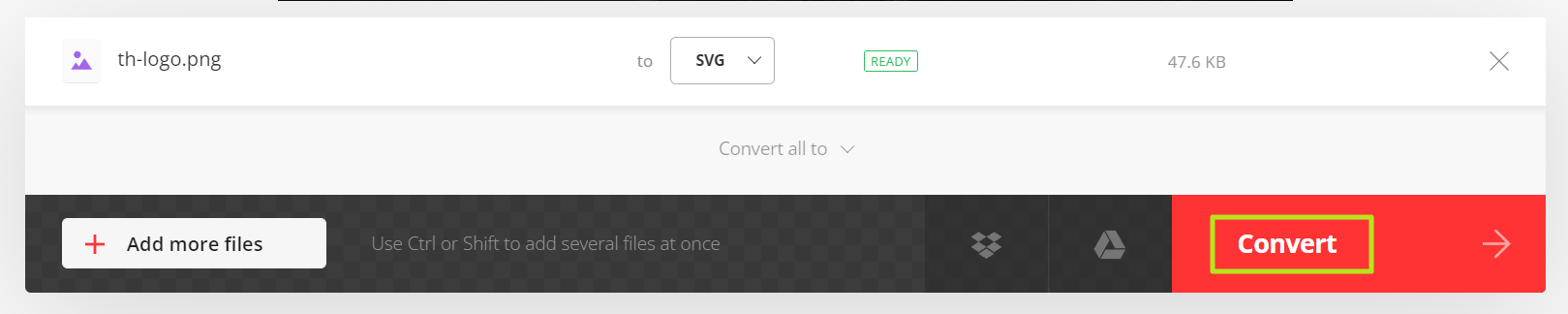
6. Cliquez sur le bouton Télécharger.

Convertir en SVG dans Tinkercad
Maintenant que vous avez un fichier SVG, vous devez le convertir en fichier STL. Tinkercad a été développé pour initier les étudiants aux logiciels de modélisation, il s’agit donc non seulement d’une option gratuite, mais aussi d’un programme facile pour les débutants.
Tinkercad est également basé sur le cloud, vous n’aurez donc rien à télécharger. Il vous suffit de vous inscrire pour un compte gratuit.
Vous pouvez faire preuve de créativité avec cette partie du didacticiel, mais pour l’instant, plaçons simplement notre logo dans une simple boîte.
Pour la prochaine étape, nous supposerons que vous connaissez les bases de Tinkercad. Si vous n’avez jamais utilisé Tinkercad, Matterhackers a une excellente introduction de 10 minutes à ce logiciel de modélisation simple..
1. Ouvrir un nouveau design dans Tinkercad, donc importez votre fichier SVG. Si on vous dit que l’image est trop grande, réduisez la plus grande dimension à 100 mm, ce qui s’adapte confortablement au plan de travail par défaut de 200 x 200 mm.
deux. Examinez votre logo. Très probablement, il s’agit de plusieurs pièces détachées que vous devrez assembler avec une boîte ou une plaque de base. Rappelez-vous, si vous ne mettez pas votre logo sur une base, vous vous retrouverez avec une soupe à l’alphabet.

3. Faites glisser une boîte de base dans le menu Forme sur la droite. Utilisez les poignées pour rendre la boîte plus grande que votre logo, mais pas aussi haute. Ne vous souciez pas encore de la taille.

Quatre. Sélectionner toutes les pièces Oui cliquez sur l’outil d’alignement. Centrer les objets horizontalement et verticalement.

À ce stade, vous avez un modèle de travail qui peut être imprimé. Dissociez les objets si vous souhaitez ajuster la taille.
Créer un logo bicolore
Vous avez probablement remarqué que notre logo Tom’s Hardware est rouge et noir. Je vais l’imprimer sur un fin 3pro sans l’aide d’un accessoire multi-matériaux, nous devrons donc configurer les fichiers pour une impression facile en deux couleurs en utilisant des échanges de filaments sur la trancheuse. Nous expliquerons cela ci-dessous, mais pour plus de détails, consultez notre article sur comment faire des impressions 3d multicolores sur une imprimante FDM.

Vous pouvez imprimer le logo en une seule fois avec trois changements de couleur, mais cela créerait un modèle désordonné à trois couches. Au lieu de cela, je vais diviser le logo en deux blocs et les imprimer séparément.
1. Dupliquer le logo et verrouiller en appuyant sur CRTL + C et CTRL + V. Vous en modifierez un pour qu’il soit rouge et noir, et l’autre pour qu’il soit noir et rouge.
deux. Couvrez une partie du logo dont vous n’avez pas besoin avec un bloc « trou » Oui appuyez sur « groupe » pour retirez ce que vous recouvrez.

Dans ce cas, je dois séparer les mots Tom’s et Hardware.
3. Redimensionner les rectangles selon vos besoins et centrez chacun des mots dans son propre bloc. Vérifiez que les deux blocs correspondent en hauteur et en largeur.
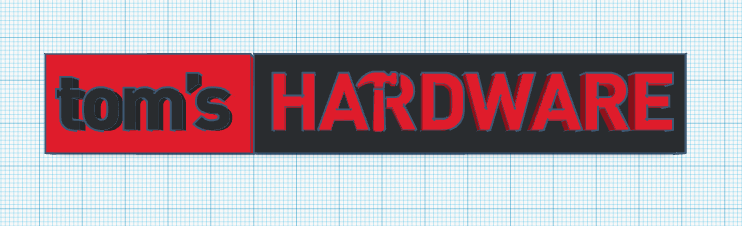
Quatre. Exporter le logo sous forme de deux fichiers. Dans ce cas, j’ai besoin de Tom’s en tant que fichier et de Hardware en tant que second fichier. Pour ce faire, sélectionnez la partie du modèle que vous souhaitez exporter (comme le mot Tom’s et le rectangle rouge) et cliquez sur Exporter. Répétez l’opération pour l’autre moitié.
Comment imprimer en 3D un modèle bicolore
Nous allons maintenant apporter le modèle à Cura pour le découper. Je vais vous montrer comment ajouter un commutateur de filament à gcode.
1. Ouvrez l’un de vos fichiers de logo dans Cura. Il est revenu à un modèle unique d’une seule couleur.
deux. fichier coupé comme tu veux. J’utiliserai une hauteur de couche standard de 0,2 mm.
3. cliquez sur aperçu Oui se rapprocher près du texte.
Quatre. saisir le curseur à droite et faire défiler les calques à toi passer à la première couche où le texte apparaît. Dans ce cas, il s’agit de la couche 40.
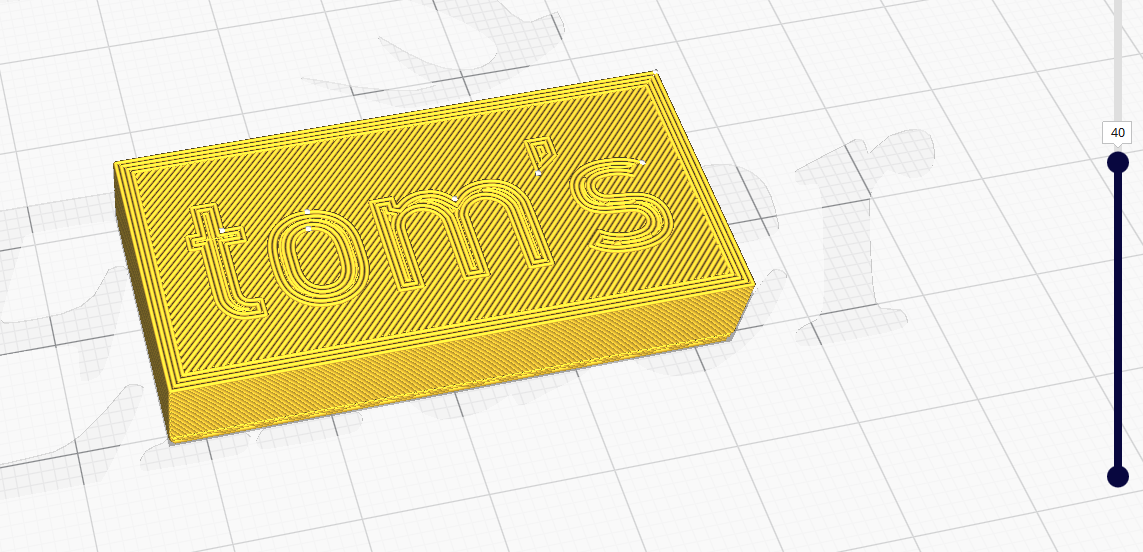
5. Sélectionnez Modifier le code G depuis le menu Extensions->Post-traitement.
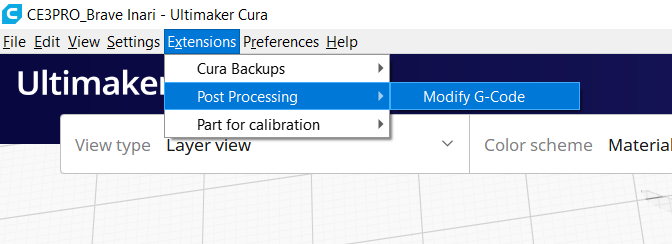
6. Sélectionnez Ajouter un script Oui cliquez sur Changement de filament dans le menu déroulant. entrer 40 (ou le numéro de couche correct dans votre cas) dans la zone Couche.
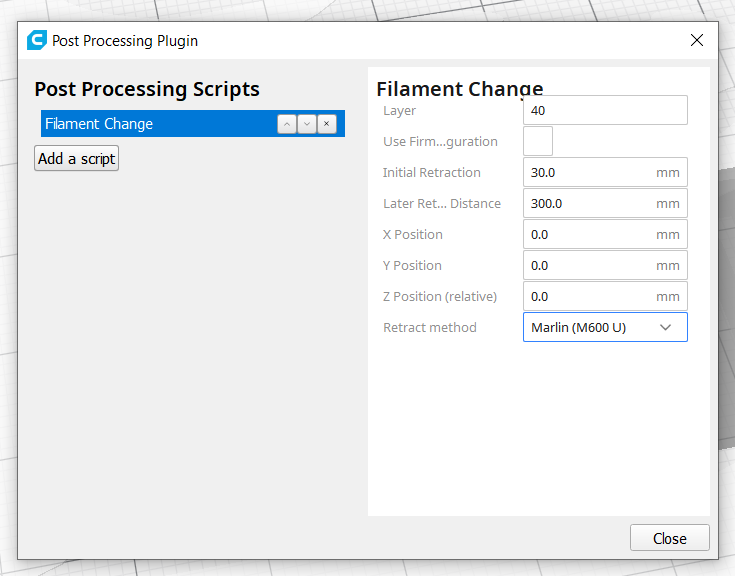
sept. Couper à nouveau le modèle Oui envoyez-le à votre imprimante.
8. Chargez l’imprimante avec la couleur de la première couche. Dans ce cas, nous utilisons le rouge. Lorsque l’imprimante atteint la couche 40 (ou le nombre que vous avez entré), elle s’arrêtera et déplacera le hotend à l’écart afin que vous puissiez changer le filament en votre deuxième couleur.
9. Répéter pour la deuxième partie du modèle.
Que se passe-t-il si mon logo a plus de couleurs ?
Il s’agit d’un tutoriel très basique, et si votre logo est plus complexe, vous aurez peut-être besoin de l’aide d’un designer. Cependant, j’ai encore un tour dans ma manche à vous montrer. J’ai créé un faux logo en quatre couleurs pour un food truck que nous appellerons le Hot Spot. Nous allons maintenant le convertir pour l’impression 3D.

1. ouvrir l’image dans n’importe quel logiciel de retouche photo. Nous utiliserons l’application Photos intégrée fournie avec Windows.
deux. Convertir l’image en noir et blanc. L’application Photos est très basique. Pour faire quelque chose en noir et blanc, nous allons utiliser le filtre Mercury, puis ajuster les paramètres de lumière au maximum. Le résultat est trouble, mais cela fonctionnera.
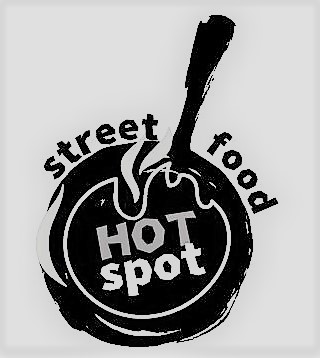
3. Convertir le JPG en SVG dans Convertio comme avant et importez ce nouveau fichier dans Tinkercad.
Quatre. Placez un carré derrière le logo. Oui centrez-le. Vous avez maintenant un logo de base sur une boîte que vous pouvez imprimer. Avec un peu de créativité, vous pouvez décomposer ce logo en plusieurs couleurs ou formes.