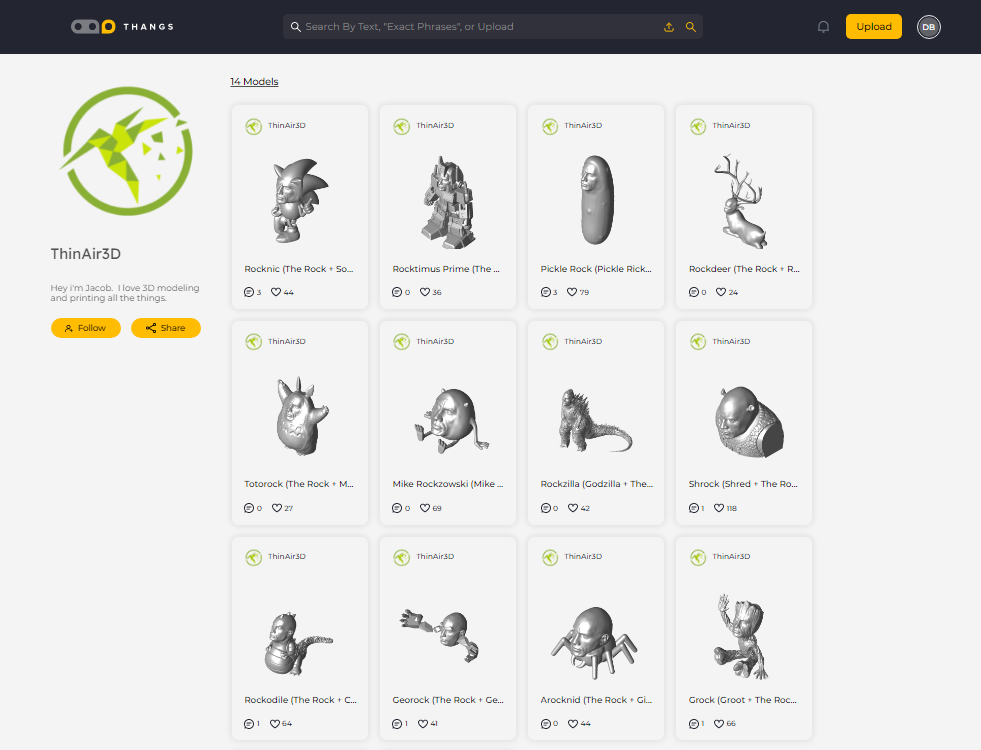Tout le monde n’a pas les compétences nécessaires pour concevoir ses propres modèles pour l’impression 3D. Mais modifier et mélanger des fichiers est assez simple et ne nécessite qu’un ordinateur avec un programme d’édition gratuit comme 3D Builder.
3D Builder peut apporter des modifications simples aux fichiers STL, OBJ et 3MF. Vous pouvez l’utiliser pour ajouter un nom à un trophée, retirer une base d’une figurine ou percer des trous dans une impression pour l’accrocher. Vous pouvez également séparer des fichiers et les fusionner, créant des « mashups ».
Les mashups sont des jeux de mots visuels : ils combinent deux objets sans rapport en quelque chose de terriblement amusant. Ou tout simplement terrible, selon votre sens de l’humour. Vous avez peut-être remarqué que Thingiverse et Thangs, deux sites de téléchargement gratuits populaires, ont été envahis par des impressions étranges de la magnifique tasse de Dwayne Johnson collées sur tout, des dinosaures aux tiges de brocoli.
Les créateurs peaufinent les impressions depuis le début de Thingiverse, mais cette dernière mode est définitivement la faute de TikTok. Les TikTokers d’impression 3D ont gagné des vues, des followers et une renommée virale en publiant Rock Mashups. Je veux dire, mettre le visage de Dwayne « the Rock » Johnson sur tout. Et je veux dire tout.
Pourquoi attendre que les créateurs publient leurs mashups en ligne alors que vous pouvez facilement créer les vôtres ? Les mashups peuvent être réalisés avec n’importe quel logiciel de modélisation 3D, même Tinkercad, en utilisant ces méthodes de base. Pour ce tutoriel, nous utiliserons 3D Builder.
Ce dont tu auras besoin
- PC Windows
- constructeur 3d (s’ouvre dans un nouvel onglet) application
- Deux fichiers STL à mélanger
retrouvez vos fichiers
Trouvez des fichiers à mixer. Thingiverse.com est le plus ancien site de partage de fichiers et possède un nombre surprenant d’objets communs à imprimer. Nous allons utiliser une sculpture du Dr Smolder Bravestone (joué par Dwayne Johnson) et le classique Cute Mini Octopus.
Dwayne Johnson: https://www.thingiverse.com/thing:4960850
Poulpe Flexi : https://www.thingiverse.com/thing:3495390
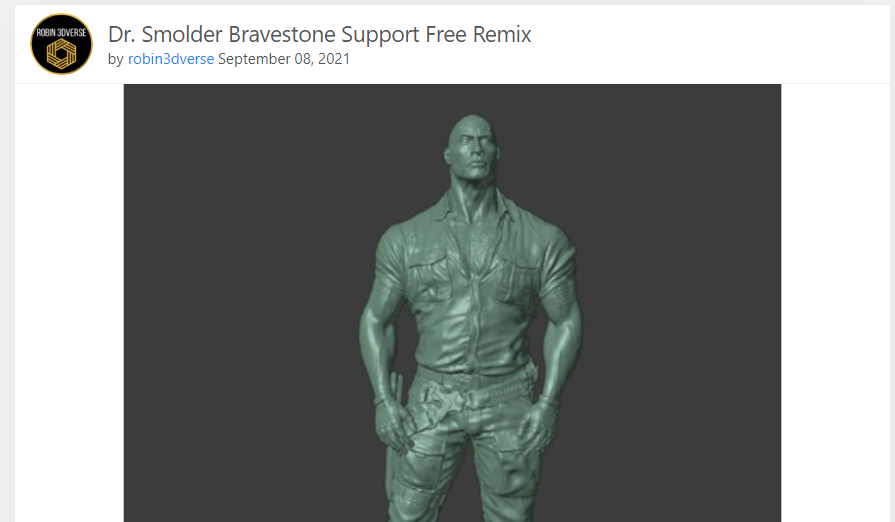
VEUILLEZ NOTER l’attribution Creative Commons pour voir si vous avez la permission de l’artiste d’utiliser ses fichiers. Ne vendez pas votre mashup s’il n’est pas autorisé. Recherchez le symbole « partager dans les mêmes conditions », ce qui signifie que l’artiste accepte les remixes. Le Dr. Smolder STL est libre de remixer et de partager, mais vous ne pouvez pas vendre ce fichier ou quoi que ce soit fait avec.
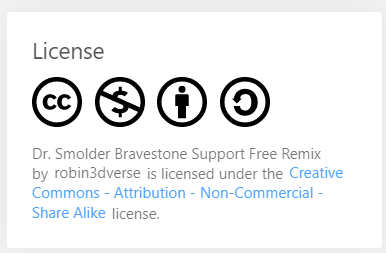
Ouvrir le constructeur 3D
3D Builder est une application gratuite de Microsoft qui est préinstallée sur Windows 10 et 11. Si vous ne l’avez pas, c’est facile Télécharger (s’ouvre dans un nouvel onglet) via le Microsoft Store.
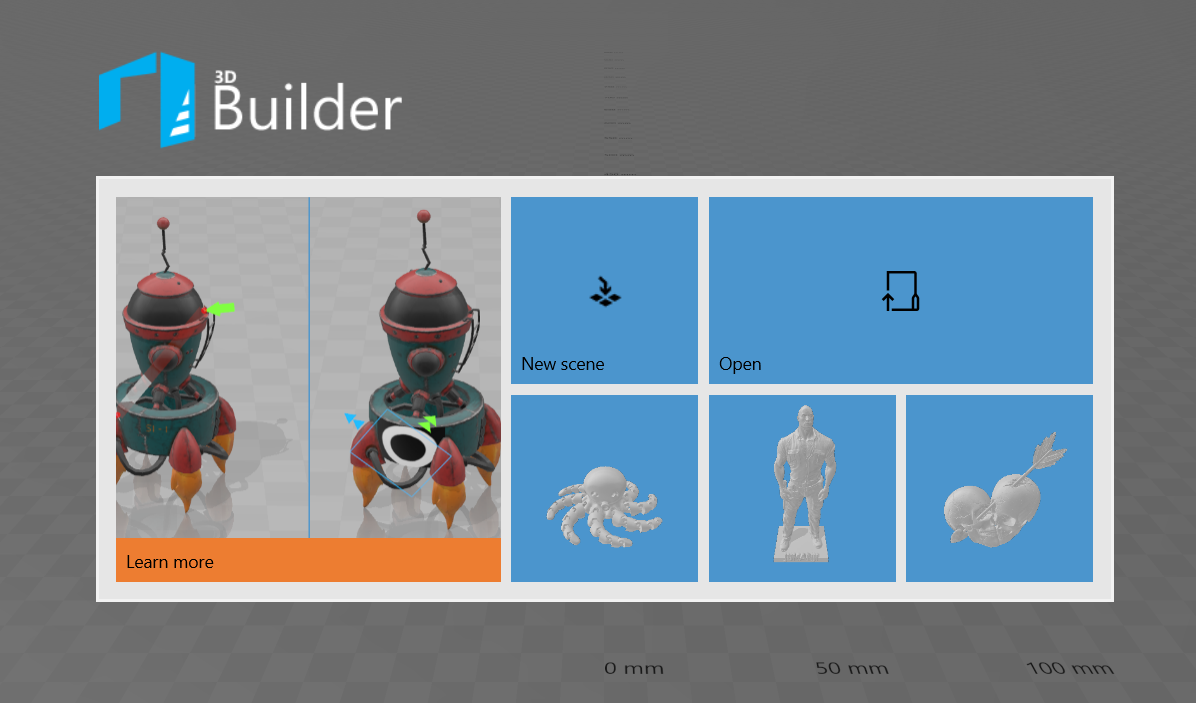
Fractionner des fichiers avec 3D Builder
1. Ouvrez votre premier fichier en cliquant sur les trois lignes dans le coin supérieur gauche et en cliquant sur « charger l’objet » pour ouvrir votre premier fichier. Vous pouvez également faire glisser et déposer des fichiers STL directement dans 3D Builder. Ouvrons d’abord la pieuvre.
deux. Cliquez sur « importer le modèle » dans le coin supérieur gauche.
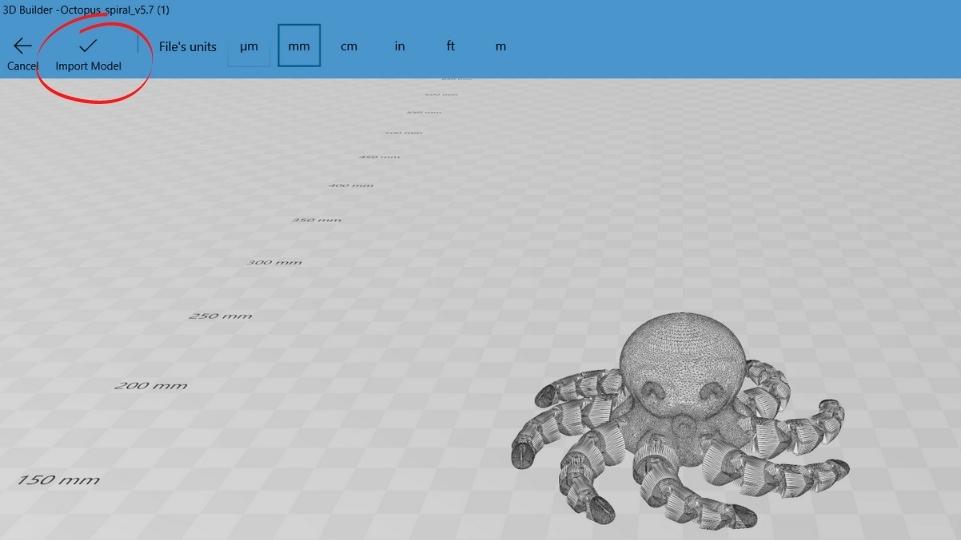
3. Cliquez sur Modifier dans la barre de menu supérieure.
Quatre. Cliquez sur la pieuvre pour le sélectionner.
5. Sélectionnez « séparer » dans le coin supérieur gauche.
Un plan vert apparaît pour indiquer où vous pouvez diviser le modèle.
6. Déplacer l’avion de haut en bas saisissant le plan vert directement avec le curseur. Vous pouvez également faire pivoter le plan dans les axes X, Y et Z à l’aide des flèches bleues.
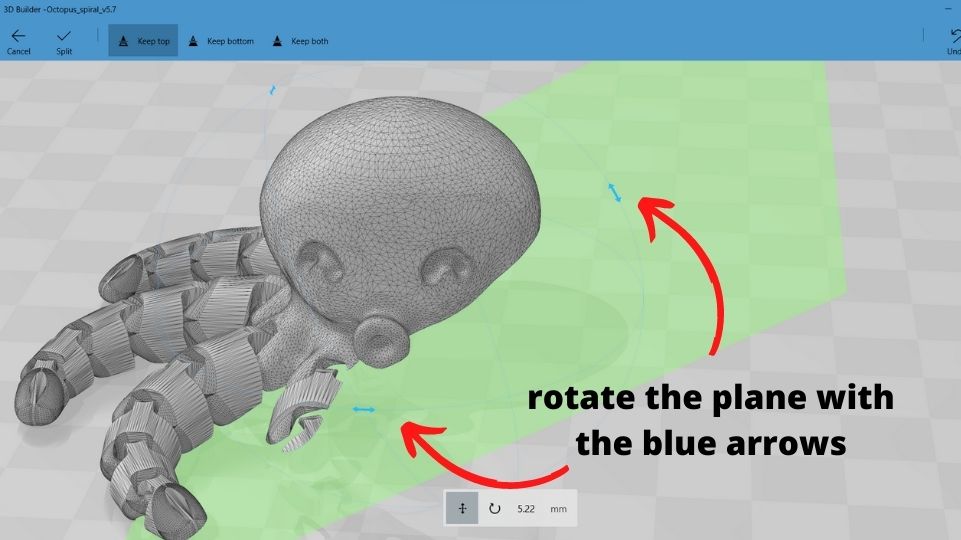
sept. Déplacez l’avion sous la tête. poulpe

8. Cliquez sur Conserver en bas depuis la barre de menus.
9. Cliquez sur Fractionner.
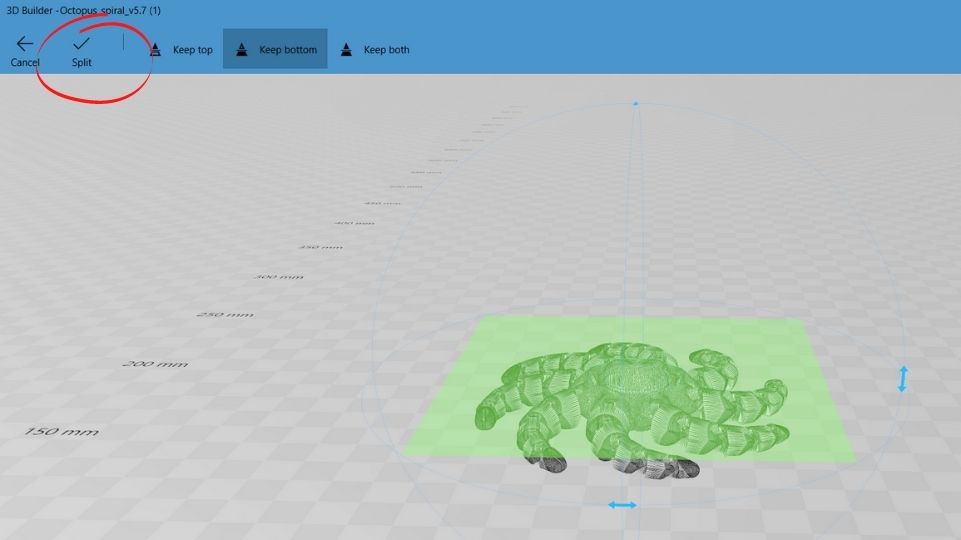
Cela laisse un assez gros trou dans le modèle.
dix Remplissez le trou avec une sphère. pour que la tête du Rocher ait une bonne place pour s’asseoir. Cliquez sur « Insérer » dans le menu du haut.
Onze Cliquez maintenant sur Sphère du menu secondaire.

12 Clic gauche sur la sphère avec le curseur et faites-le glisser vers la pieuvre.
13 Clic droit de la souris pour repositionner les modèles à l’écran et utilisez la molette de défilement pour zoomer et dézoomer.
14 Passer des éléments mobiles à la mise à l’échelle en cliquant sur la case à quatre flèches dans le menu du bas.
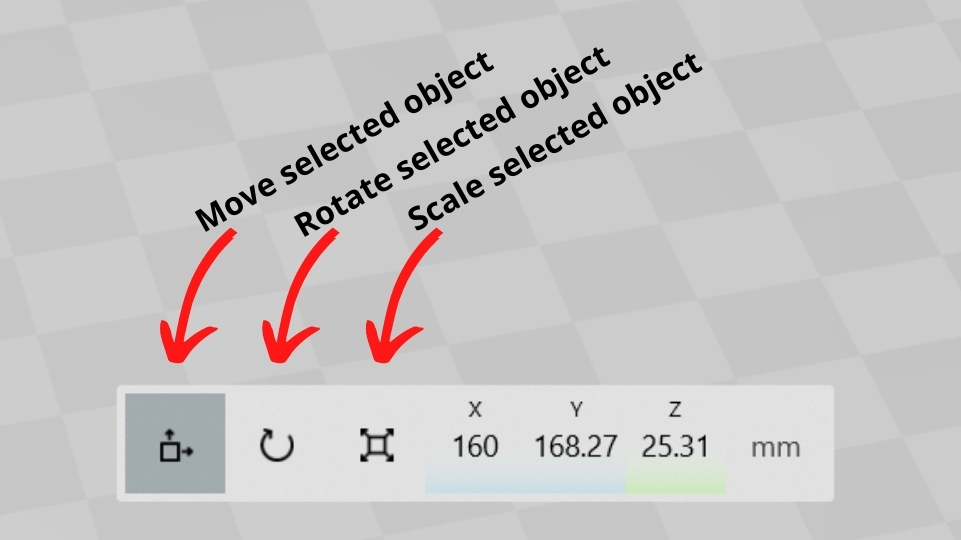
quinze. Ajustez la taille de la sphère. déplacer les flèches bleues et vertes.
seize. Revenir à « déplacer » Oui placer la sphère pour couvrir le trou. (J’ai ajouté de la couleur pour plus de clarté.)
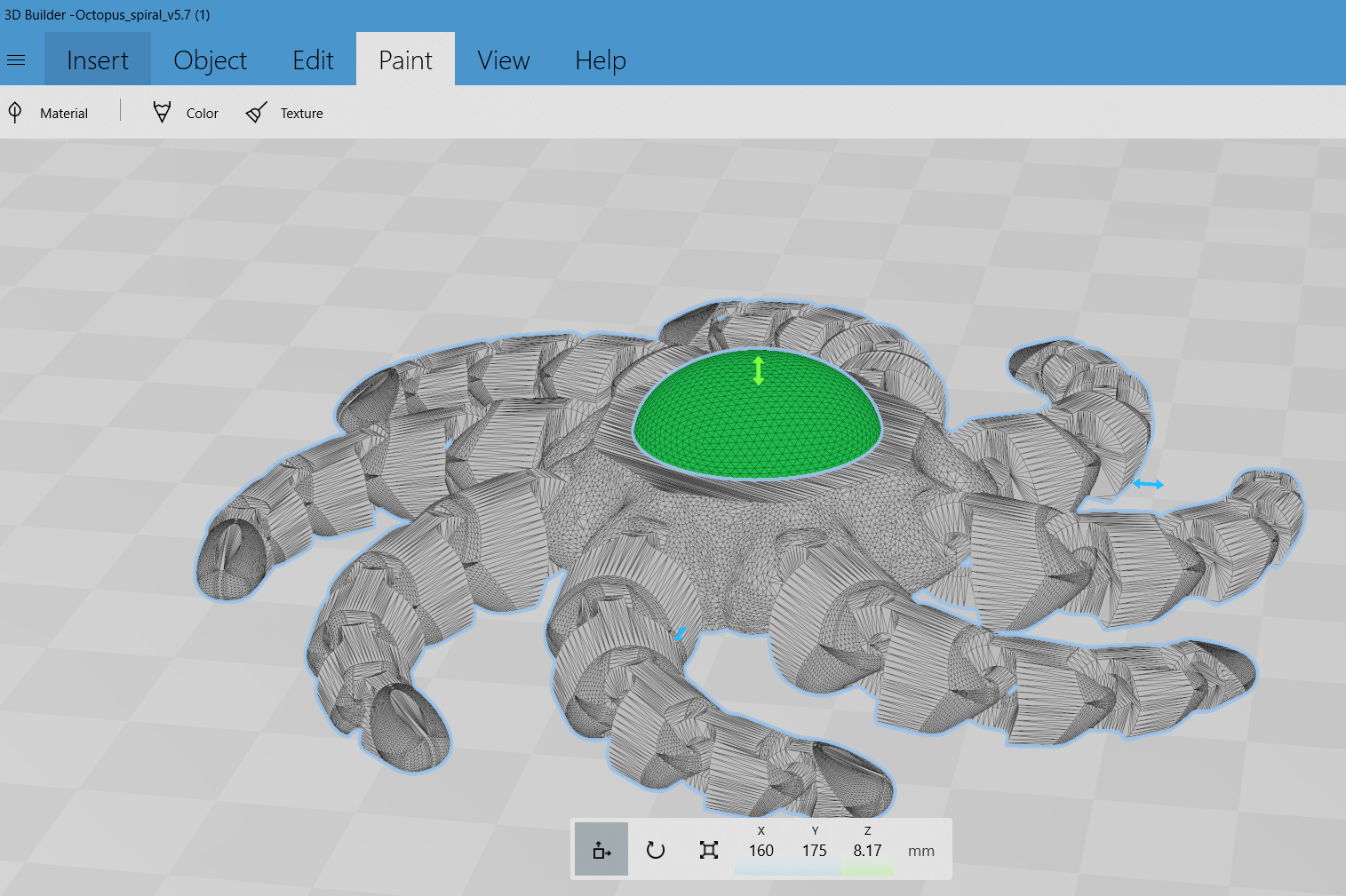
Ajouter le deuxième modèle
Nous allons maintenant faire la même chose avec M. Johnson.
1. Cliquez sur Insérer pour ajouter un deuxième modèle.
deux. Cliquez sur le + symbole.
3. Accuser M. Johnson Oui cliquez sur « importer le modèle » dans le menu en haut à gauche.
Quatre. Cliquez sur Modifier depuis le menu du haut et diviser du menu secondaire.
5. Déplacer l’avion vert sous ton menton. Angle avec la flèche de rotation pour couper le modèle au-dessus de la chemise.
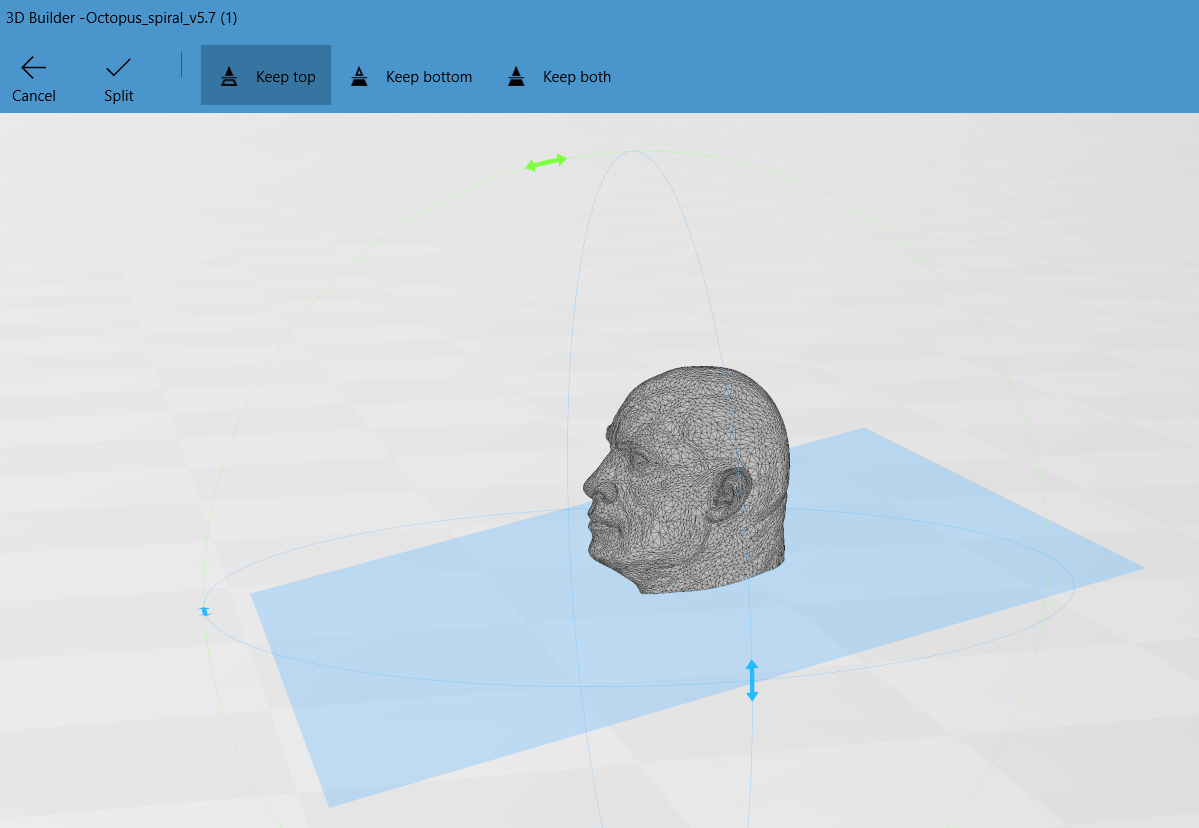
6. Assurez-vous que « Conserver au premier plan » est sélectionné Oui cliquez sur « diviser ».
sept. Déplacez la tête de M. Johnson au-dessus du centre octopus Il n’y a pas de commande d’alignement dans 3D Builder, mais une astuce pratique consiste à déplacer chaque modèle aux coordonnées 0,0 X et Y à l’aide du menu central inférieur.
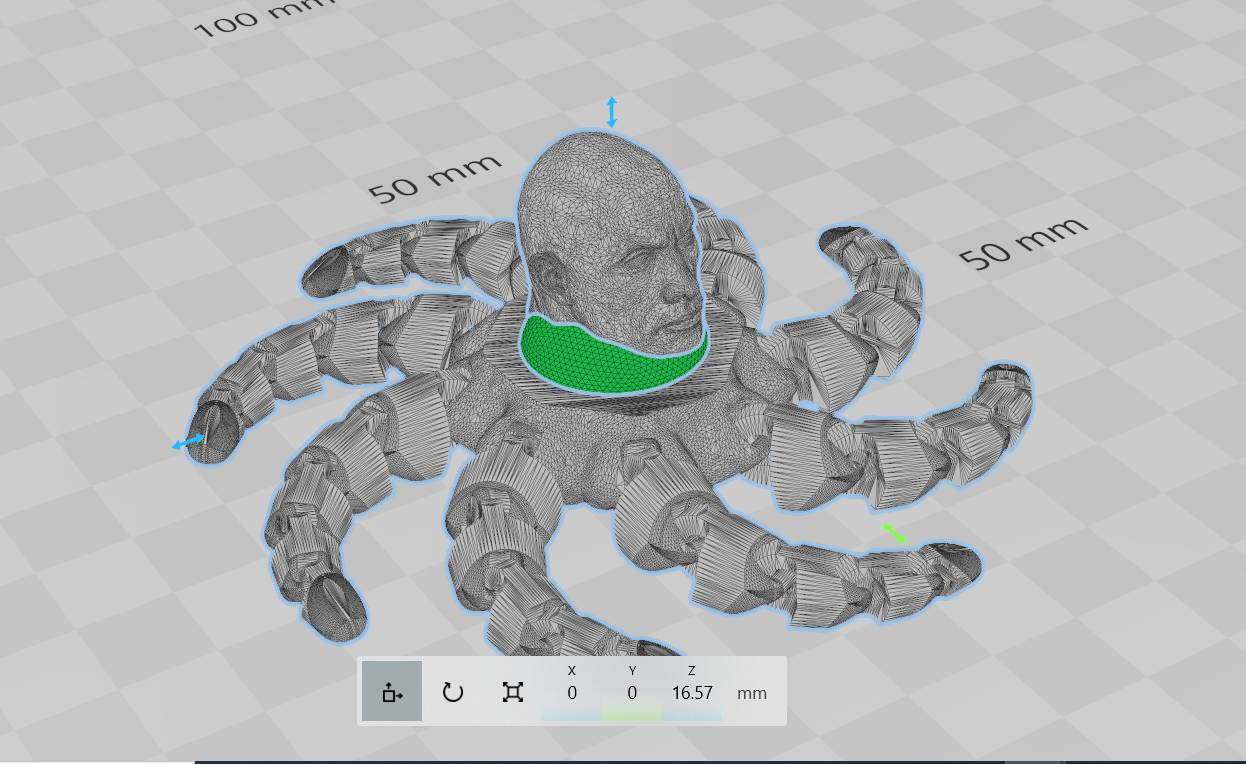
8. Sélectionnez uniquement la tête de M. Johnson Oui développez-le jusqu’à ce qu’il rentre dans le corps de la pieuvre. Obtenir la bonne taille de tête au bon endroit nécessitera quelques ajustements, mais cela en vaut la peine. Pensez également aux porte-à-faux : si vous inclinez un peu le menton, vous pouvez éviter d’avoir besoin de supports.
9. Lorsque vous êtes satisfait du placement, tout sélectionner Oui cliquez sur « groupe » dans le menu de droite.
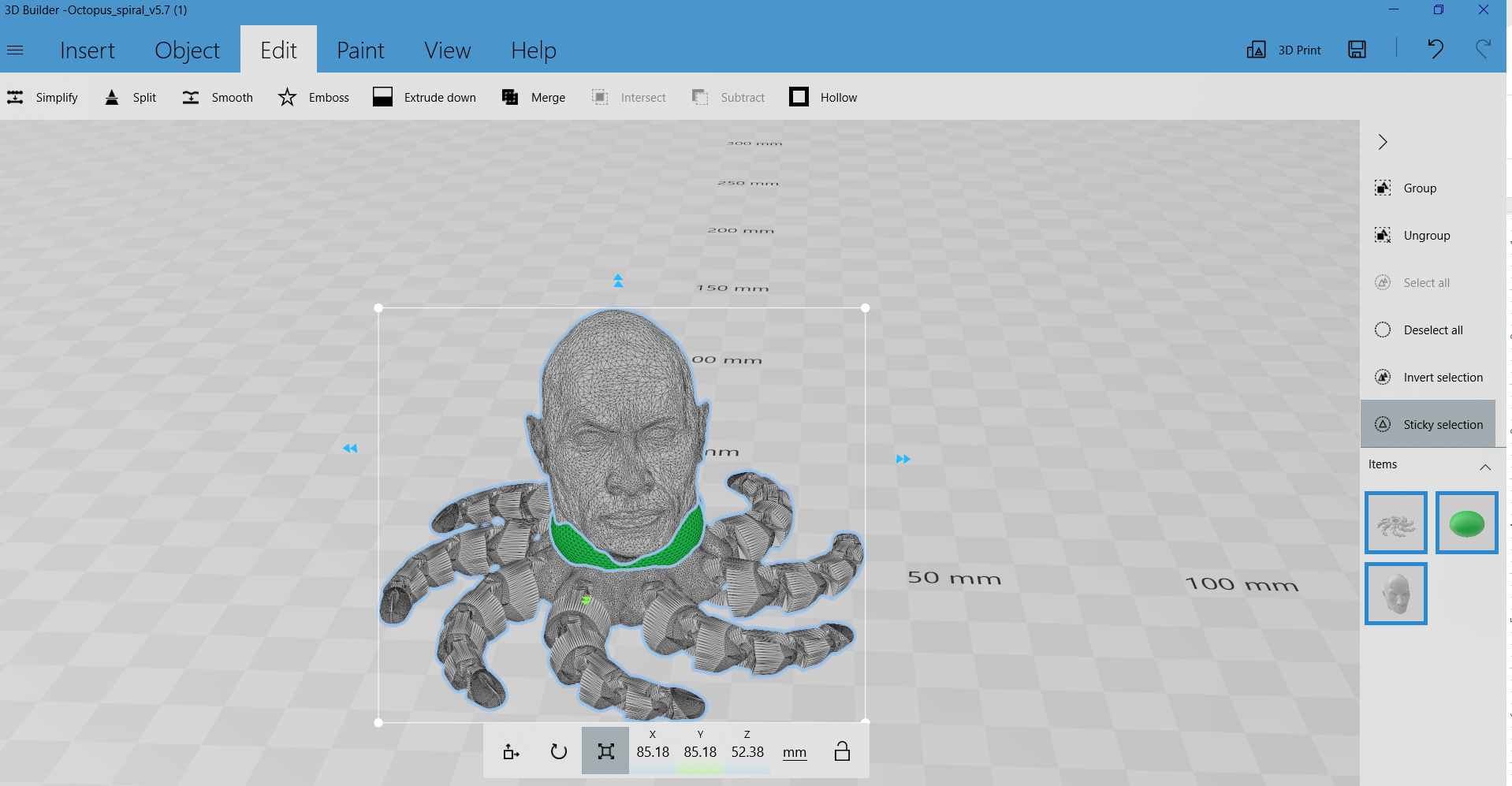
dix Enregistrez le modèle en STL fichier en utilisant l’icône du disque dans le coin supérieur droit.
Imprimez votre Mash Up
Apportez votre modèle à la trancheuse de votre choix et imprimez.