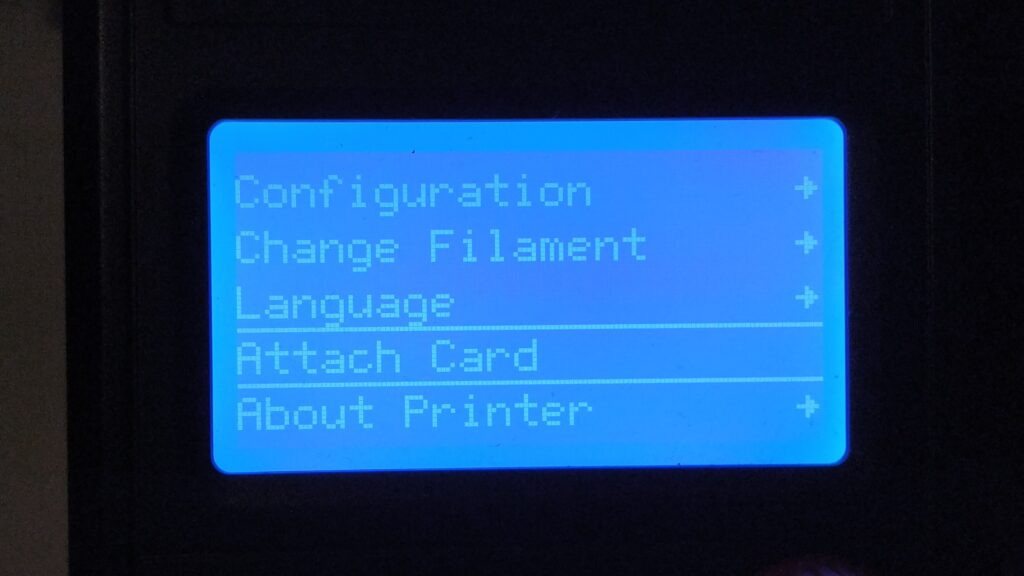Qu’est-ce que le code G ?
RS-274, plus communément appelé G-Code, est un langage de programmation pour CNC (commande numérique par ordinateur) utilisé dans la fabrication assistée par ordinateur. L’essentiel du langage est qu’il dit à un outil/appareil « d’y aller et de faire ceci ».
G-Code peut être utilisé avec de nombreux types de machines, des découpeuses laser, des tours, des fraiseuses et des Les meilleures imprimantes 3D. Pour les imprimantes 3D, le G-code est généralement créé lorsque nous « découpons » un objet pour l’impression. Couper convertit un objet en une série de calques, qui utilisent des commandes de code G pour déplacer l’outil afin d’imiter le contour et la structure interne de l’objet. Des slicers courants comme Cura et PrusaSlicer feront tout le travail pour nous, mais si nous devions écrire notre propre G-Code, nous pourrions créer des scripts pour modifier et régler notre imprimante 3D afin d’obtenir le meilleur service possible.
Dans ce tutoriel, nous allons apprendre à écrire du G-Code, en particulier en utilisant un Créalité Ender 2 Pro comme notre machine de test. Nous allons écrire un script qui sera utile lors du nivellement manuel de la plate-forme d’impression. Le code créé pour cette procédure est fait sur mesure pour l’Ender 2 Pro et devra être modifié pour votre imprimante 3D.
Ecrire un script G-code
G-Code ne nécessite pas d’éditeur de texte sophistiqué ou d’IDE, tout ce dont nous avons besoin est un simple éditeur de texte, comme le Bloc-notes, ou notre préférence, le Bloc-notes ++.
Chaque ligne de G-Code est une instruction pour une partie de l’appareil, et les commandes sont écrites en utilisant la référence de commande, suivie des paramètres de commande (le cas échéant). Pour faire un commentaire, nous devons préfixer le commentaire avec un point-virgule.
1. Ouvrez votre éditeur de texte et créez une ligne de commentaire pour expliquer le but du code.
; Ender 2 Pro Example Control G-Code2. Utilisez la commande G90 pour définir le positionnement absolu. Cela signifie que chaque mouvement est calculé à partir du même point de départ.
G90; Absolute positioning3. Utilisez la commande M117 pour afficher un message sur l’écran LCD de l’Ender 2 Pro. La chaîne (message) est trouvée directement après l’émission de la commande et ne nécessite aucun paramètre.
M117 Tom's Hardware; Prints the string to the LCD screen4. Utilisez la commande G4 (dwell) pour suspendre le script pendant trois secondes.
G4 P3000; Wait for 3 seconds5. Utilisez les commandes M117 pour afficher un message et G4 pour mettre le script en pause suffisamment longtemps pour que l’utilisateur puisse le lire.
M117 Heating bed; Prints the string to the LCD screen
G4 P1000; Wait for 1 second6. Utilisez la commande M190 pour chauffer le lit d’impression à 60 degrés Celsius (S60). Cette commande arrêtera l’exécution du script pendant que le lit atteint la température requise.
M190 S60; Set the bed temperature to 60C and wait until it hits that temperature7. Référencez tous les axes de l’imprimante avec la commande G28.
G28; Home all axis8. Réglez la vitesse de déplacement sur 1500 mm/minute. Cela garantira que le lit et l’extrémité chaude se déplacent à la même vitesse. On peut aller plus haut, 3000 mm/minute est possible, mais commencer doucement ; de cette façon, vous avez le temps de réagir aux problèmes.
G1 F1500; Set Feedrate (tool movement) to 1500 mm/min9. Soulevez l’axe Z de 8 mm à l’aide de la commande G1 afin que la buse soit à l’extérieur du lit d’impression. Nous ne voulons pas que la buse s’écrase sur le lit d’impression, car cela endommagerait la buse et le lit.
G1 Z8; Lift Z Axis 8mmdix Utilisez la commande G1 pour déplacer la buse vers une position X et Y définie. Dans ce cas, la position est directement au-dessus de la molette de réglage du lit avant gauche.
G1 X28 Y35; Move to position 1onze Imprimer une instruction utilisateur à l’aide de M117.
M117 Level the bed #112 Attendez l’entrée de l’utilisateur à l’aide de M0. Veuillez noter que cette commande ne fonctionne pas sur toutes les imprimantes 3D. Si cela ne fonctionne pas pour vous, remplacez-le par G4 et utilisez une longue attente.
M0; Stop, wait for user input
<<If your 3D printer does not support M), use this for a 20 second wait>>
G4 P2000013 Répétez le même processus soulever l’embout buccal, passer à la position suivante, donner des instructions à l’utilisateur et attendre une entrée. N’oubliez pas de changer M0 en G4 si votre imprimante ne le prend pas en charge. Cela déplacera la buse de manière à ce qu’elle se trouve au-dessus de la molette de réglage avant droite du lit.
G1 Z8 ; Lift Z Axis 8mm
G1 X140 Y35; Move to position 2
M117 Level the bed #2
M0; Stop, wait for user input14 Une autre itération, cette fois en position 3, la molette de réglage du lit arrière droit.
G1 Z8 ; Lift Z axis
G1 X140 Y130; Move to position 3
M117 Level the bed #3
M0; Stop, wait for user inputquinze. Une autre itération, cette fois en position 4, la molette de réglage du lit arrière gauche.
G1 Z8; Lift Z axis
G1 X28 Y130; Move to position 4
M117 Level the bed #4
M0; Stop, wait for user inputseize. Utilisez la commande G28 pour référencer tous les axes, puis affichez un message de fin (M117) sur l’écran LCD.
G28; Home all axis
M117 Complete; Bed leveling is completed17 Enregistrez le code sous Ender2-Pro-Test.gcode sur une carte micro SD.
18 Retirez la carte et insérez-la dans l’imprimante.
19 Appuyez sur la molette de commande pour ouvrir le menu.
vingt Faites défiler vers le bas jusqu’à Joindre la carte et appuyez sur le cadran. Cela préparera la carte à l’utilisation.
vingt-et-un Faites défiler vers le bas jusqu’à Imprimer depuis la carte et appuyez sur le cadran.
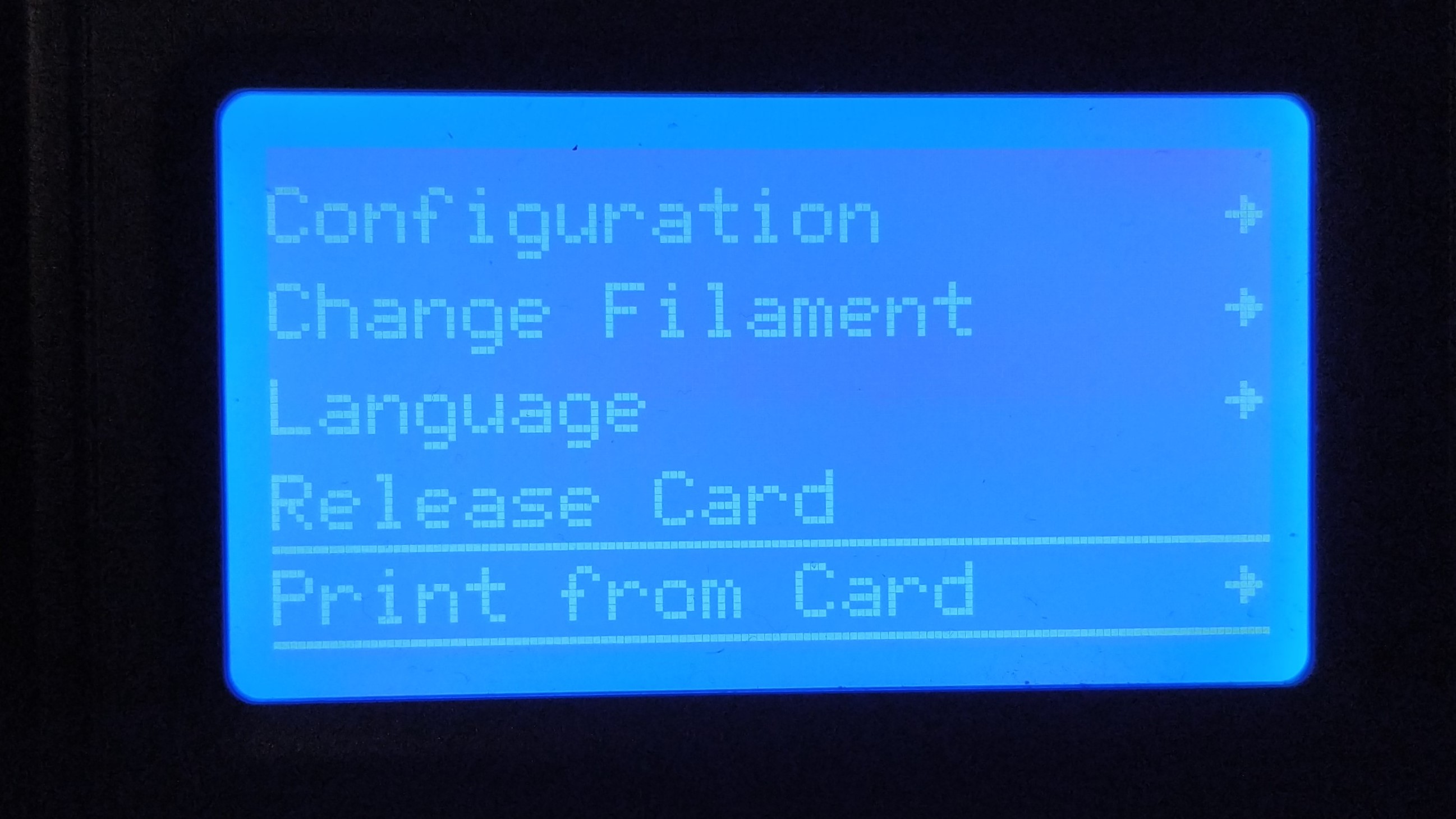
22 Sélectionnez Ender2-Pro-Test.gcode et appuyez sur le cadran.
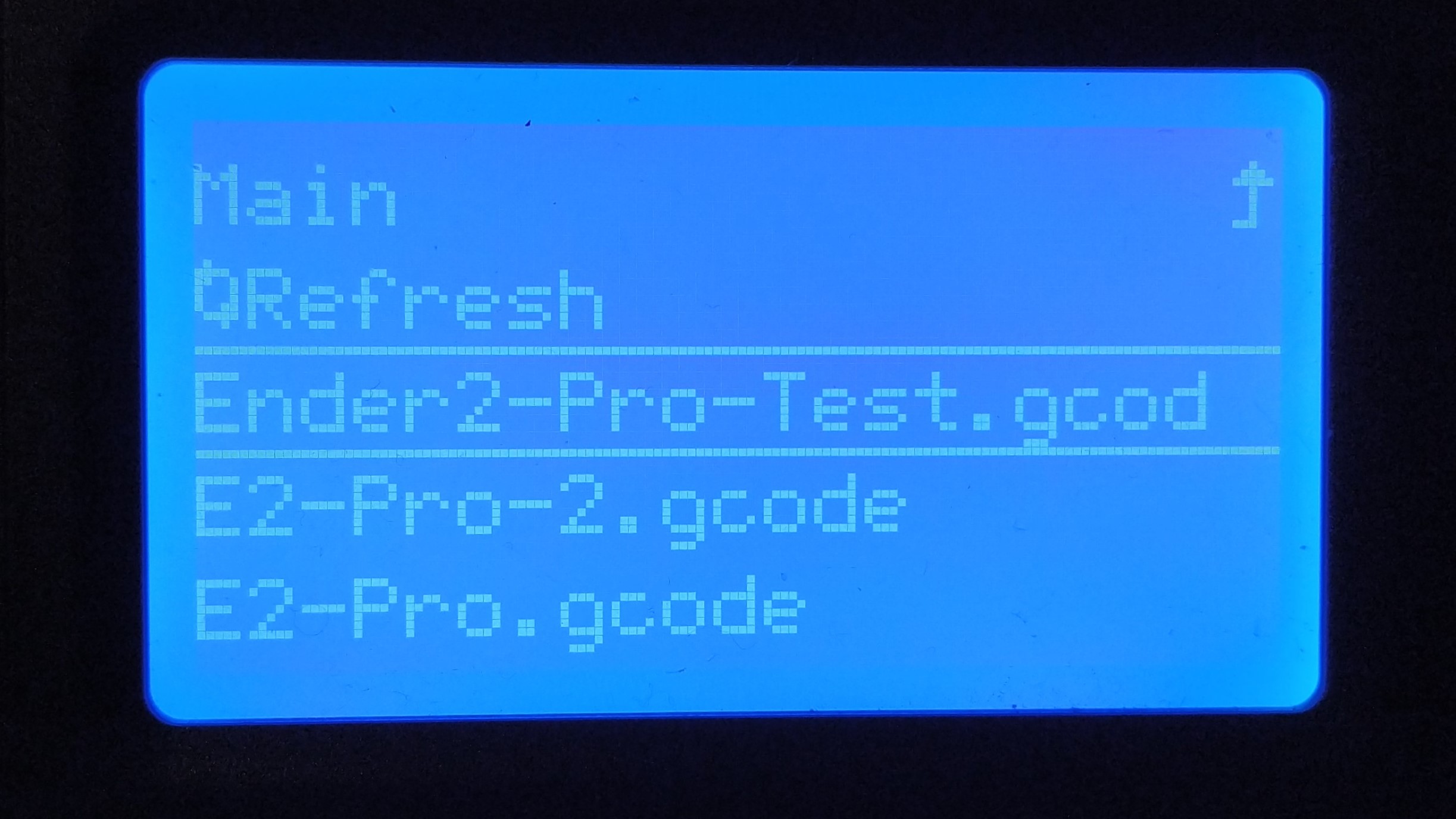
23 Sélectionnez Imprimer et appuyez sur la molette pour démarrer. L’imprimante va maintenant suivre les étapes du fichier G-Code.
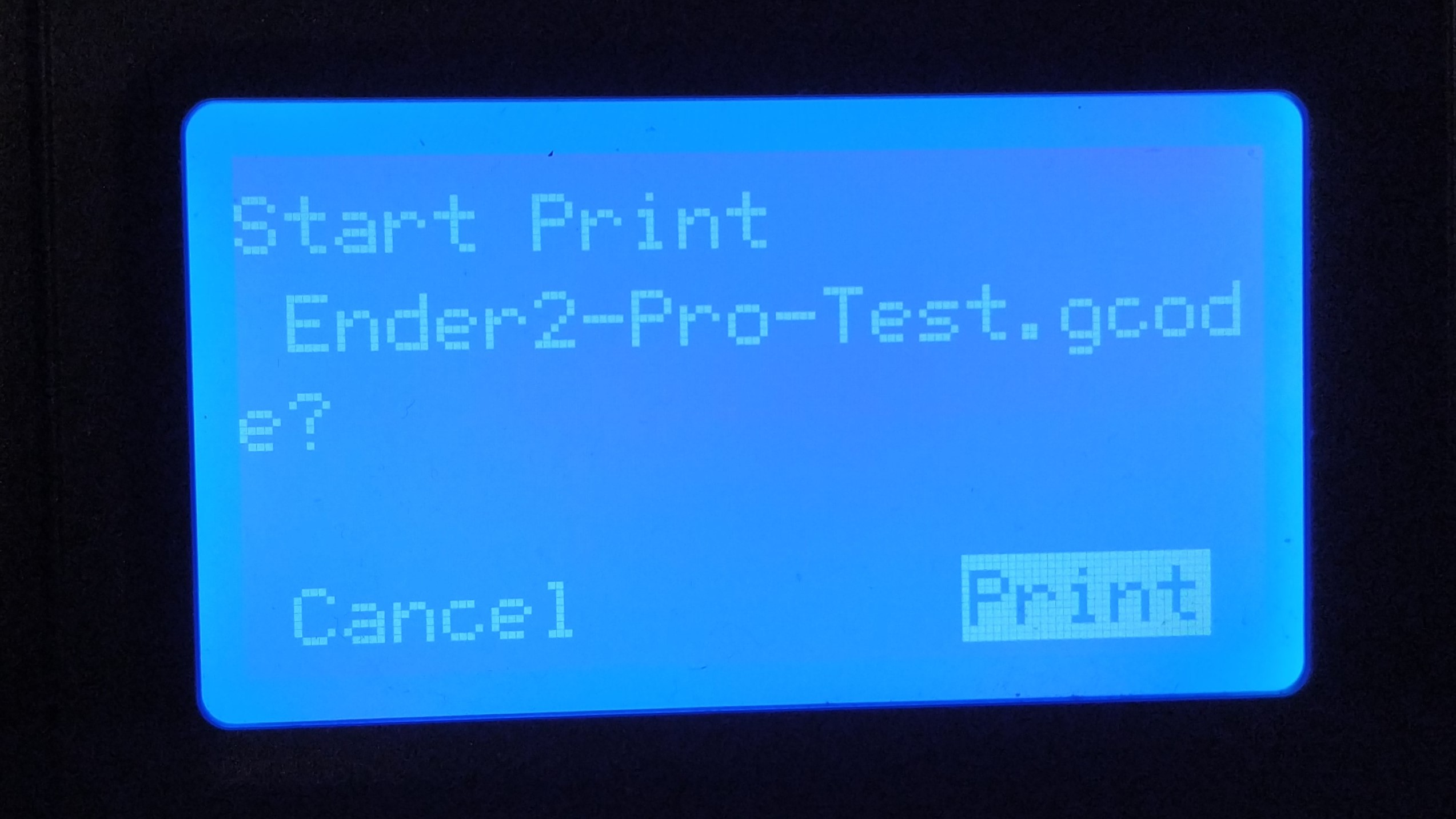
Le code passera par chaque étape du processus, imitant un processus de nivellement du lit, mais avec la buse à l’extérieur du lit d’impression.

Une fois le processus perfectionné, nous pouvons abaisser la buse et l’utiliser pour effectuer le nivellement du lit de manière semi-autonome.
Liste complète des codes
; Ender 2 Pro Example Control G-Code
G90; Absolute positioning
M117 Tom's Hardware; Prints the string to the LCD screen
G4 P3000; Wait for 3 seconds
M117 Heating bed; Prints the string to the LCD screen
G4 P1000; Wait for 1 second
M190 S60; Set the bed temperature to 60C and wait until it hits that temperature
G28; Home all axis
G1 F1500; Set Feedrate (tool movement) to 1500 mm/min
G1 Z8; Lift Z Axis 8mm
G1 X28 Y35; Move to position 1
M117 Level the bed #1
M0; Stop, wait for user input
G1 Z8 ; Lift Z Axis 8mm
G1 X140 Y35; Move to position 2
M117 Level the bed #2
M0; Stop, wait for user input
G1 Z8 ; Lift Z axis
G1 X140 Y130; Move to position 3
M117 Level the bed #3
M0; Stop, wait for user input
G1 Z8; Lift Z axis
G1 X28 Y130; Move to position 4
M117 Level the bed #4
M0; Stop, wait for user input
G28; Home all axis
M117 Complete; Bed leveling is completed
Ajouter du G-code via un Slicer
L’ajout d’un code G personnalisé à votre slicer vous permet de contrôler toutes les facettes de votre processus d’impression. Nous pouvons ajouter un chiffon de buse supplémentaire avant une impression, préchauffer le lit à une température personnalisée et ajuster de nombreux autres paramètres pour obtenir l’impression parfaite. Voici comment modifier le code G dans deux des trancheuses les plus courantes, Prusa Slicer et Cura.
Ajouter un code G via Prusa Slicer
1. Cliquez sur Paramètres de l’imprimante, puis sur Expert. Cela révélera toutes les fonctionnalités de Prusa Slicer, alors soyez prudent.
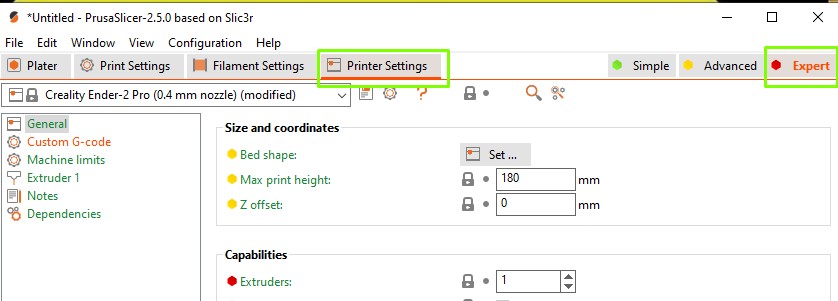
2. Cliquez sur Code G personnalisé.
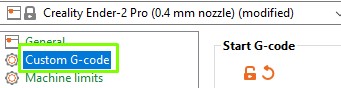
3. Un code G personnalisé peut être inséré pour le début et la fin d’une impression. Cela affectera toutes les impressions découpées avec le Prusa Slicer.
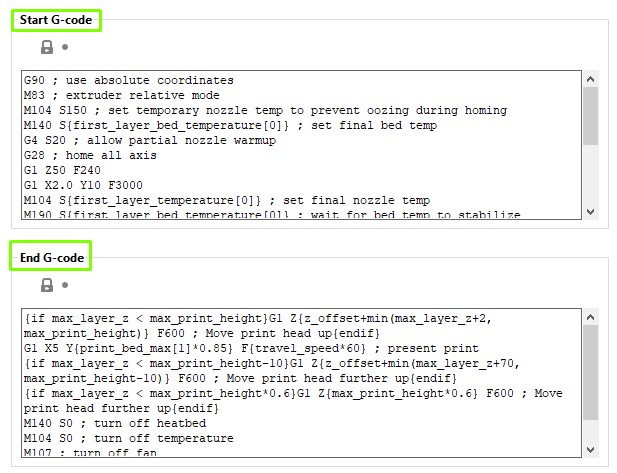
4. Cliquez sur Plater pour préparer à nouveau l’objet pour l’impression.
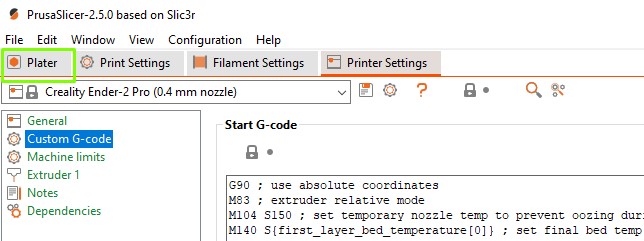
Ajouter du code G via Cura Slicer
1. Ouvrez Cura et cliquez sur Paramètres >> Imprimante >> Gérer les imprimantes.
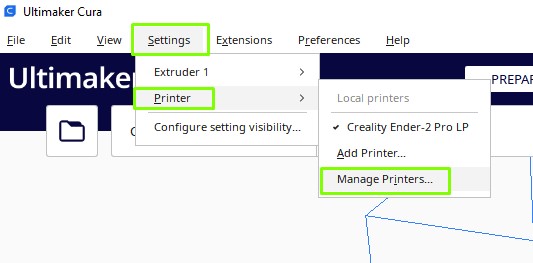
2. Cliquez sur Paramètres de l’appareil.
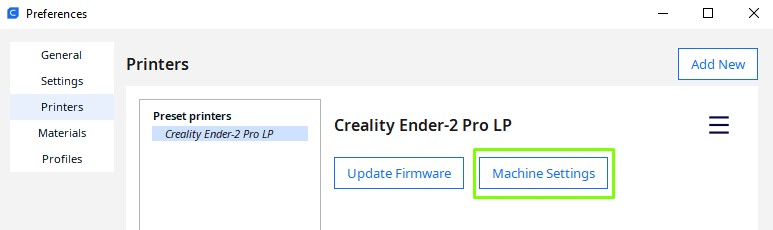
3. Le code G de début et de fin d’imprimante peut maintenant être modifié directement.
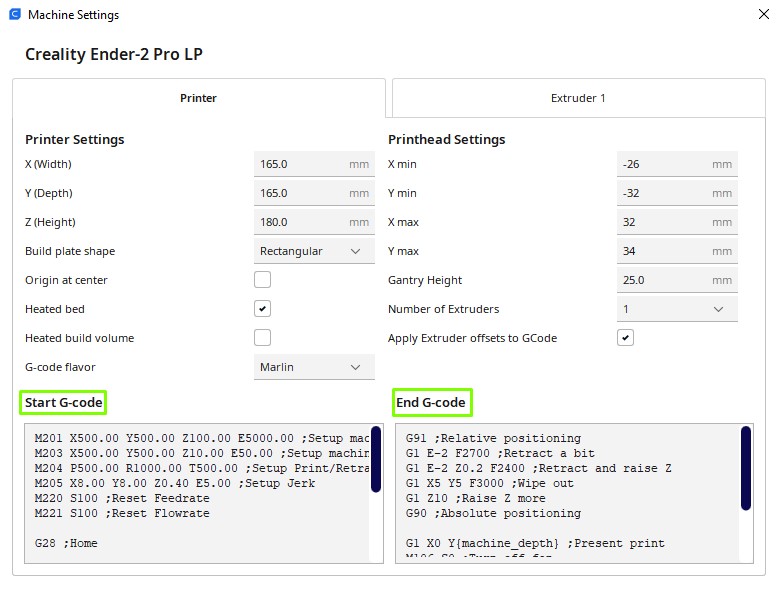
4. Cliquez sur Extruder 1 pour modifier le code G de l’extrudeur.
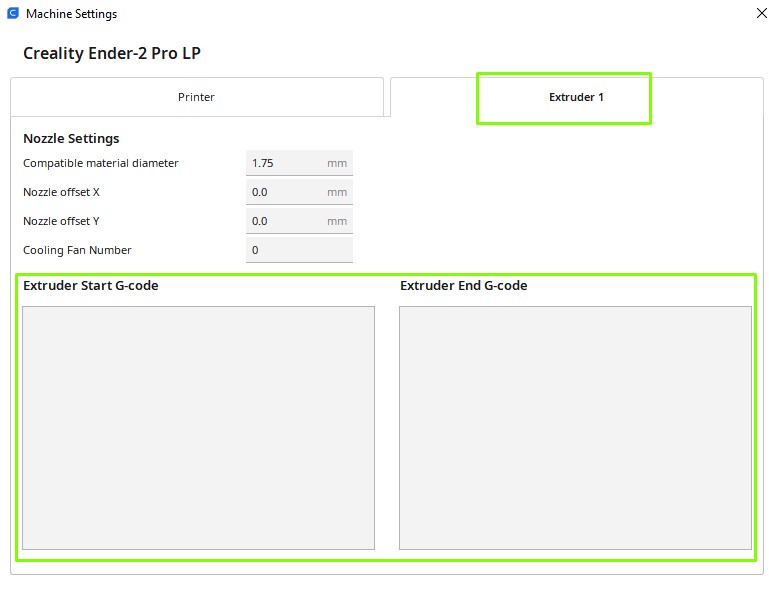
5. Fermez la fenêtre d’enregistrement et quittez la boîte de dialogue Paramètres de la machine, puis fermez la boîte de dialogue Préférences. Vous reviendrez à l’écran Préparer, prêt à découper une nouvelle impression.
Commandes courantes du code G
| Domaine | Description | Exemple |
|---|---|---|
| G1 | Un mouvement linéaire entre deux points sur la surface de travail. | G1Z8 ; Ascenseur axe Z 8mm |
| Définit l’avance (vitesse) à laquelle les moteurs se déplacent en mm/minute. | G1 F1500 ; Réglez la vitesse à 1500 mm par minute | |
| Extruder 25 mm de filament dans une ligne de 50 mm. (Utile pour nettoyer la buse avant l’impression) | G1 X50 E25 | |
| G4 | Demeurer. Ajoutez une pause, en millisecondes, à la séquence. | G4 P1000 |
| G20 | Définir l’unité de mesure en pouces | G20 |
| G21 | Définir l’unité de mesure en millimètres | G21 |
| G28 | Démarrer tous les axes | G28 |
| G90 | Positionnement absolu. Toutes les coordonnées sont interprétées comme un espace de coordonnées logiques. | G90 |
| M0 | Attendez l’entrée de l’utilisateur, généralement une pression sur un bouton. Remarque : Cette commande ne fonctionne pas pour toutes les imprimantes 3D ! | M0 |
| M18 | Désactiver les moteurs pas à pas. | M18 ; tous les grimpeurs |
| M18 ZE; Désactivez le moteur pas à pas de l’axe Z et le moteur pas à pas de l’extrudeuse. | ||
| M117 | Afficher un message sur l’écran de l’imprimante 3D. Les messages sont des chaînes qui peuvent contenir des lettres, des chiffres et des signes de ponctuation. | M117 Bonjour le monde ! |
| M190 | Réglez la température du lit, en degrés Celsius. | M190 S60 |
| M410 | Arrêt rapide. Un arrêt d’urgence de tous les moteurs pas à pas. Remarque : Les moteurs pas à pas seront hors de position après cette commande et tous les axes doivent être référencés. | M410 |
| M500 | Enregistrez tous les paramètres dans l’EEPROM. Utilisez-le avec prudence car il écrasera les paramètres actuels. | M500 |
| M701 | Chargez le filament en faisant tourner le moteur pas à pas de l’extrudeuse pendant un certain temps. | M701 |
| M702 | Déchargez le filament, qui est utilisé lors du changement des rouleaux de filament. | M702 |